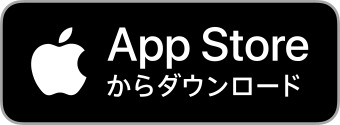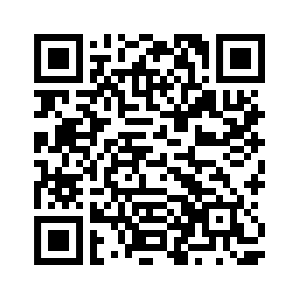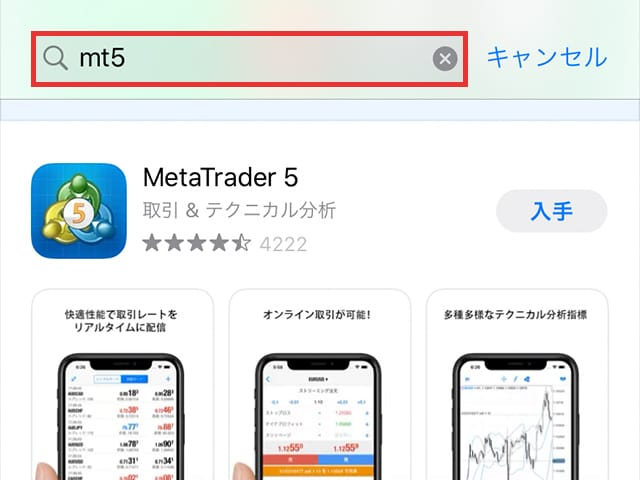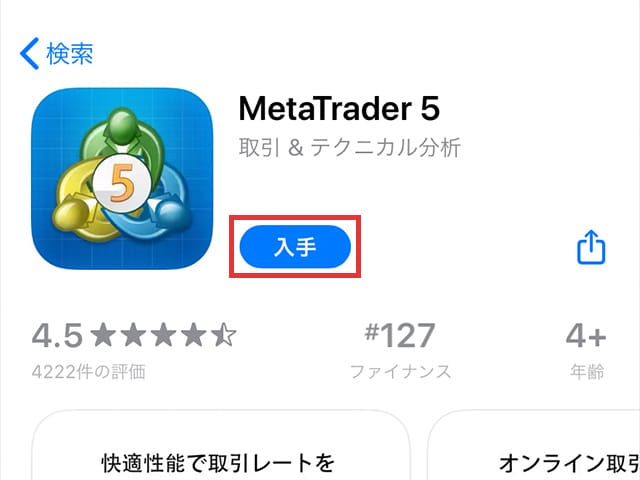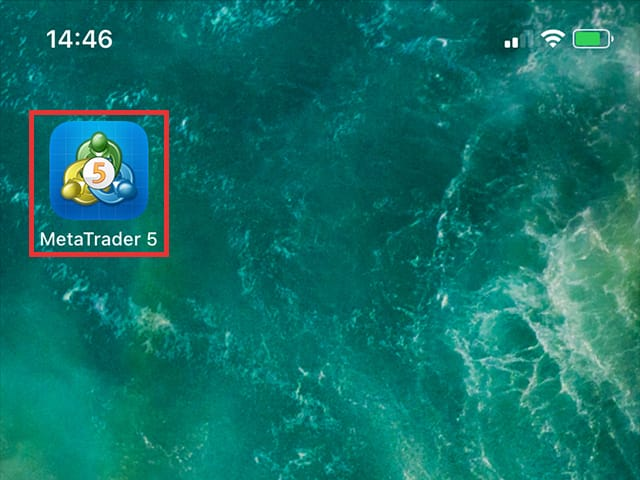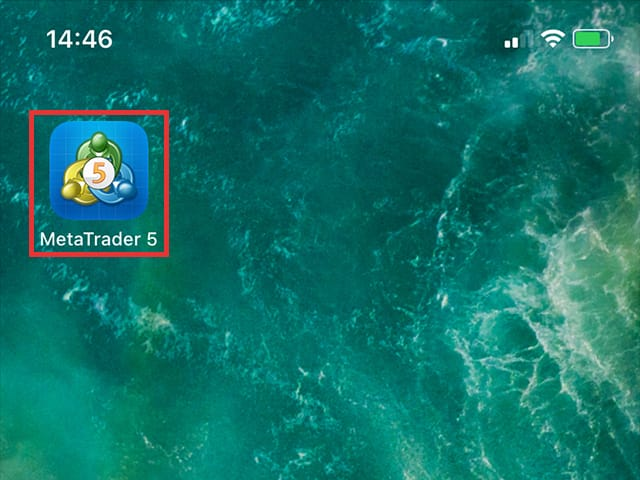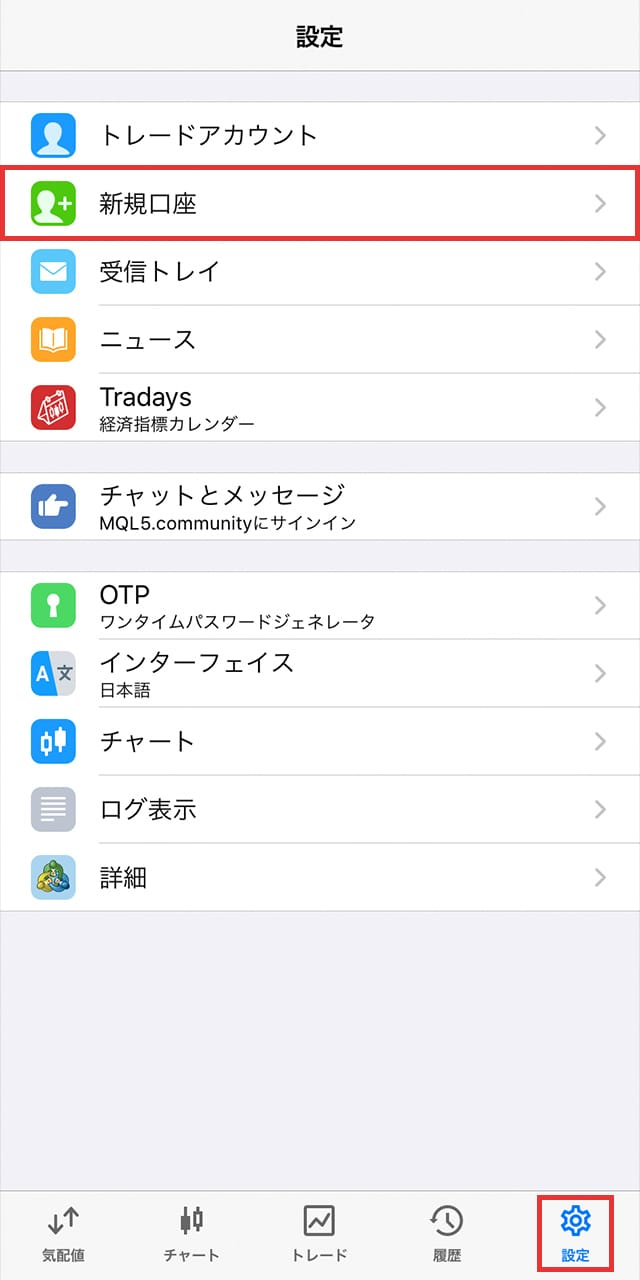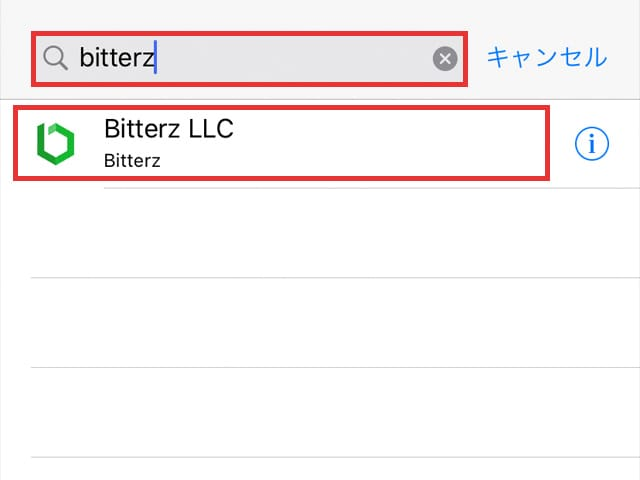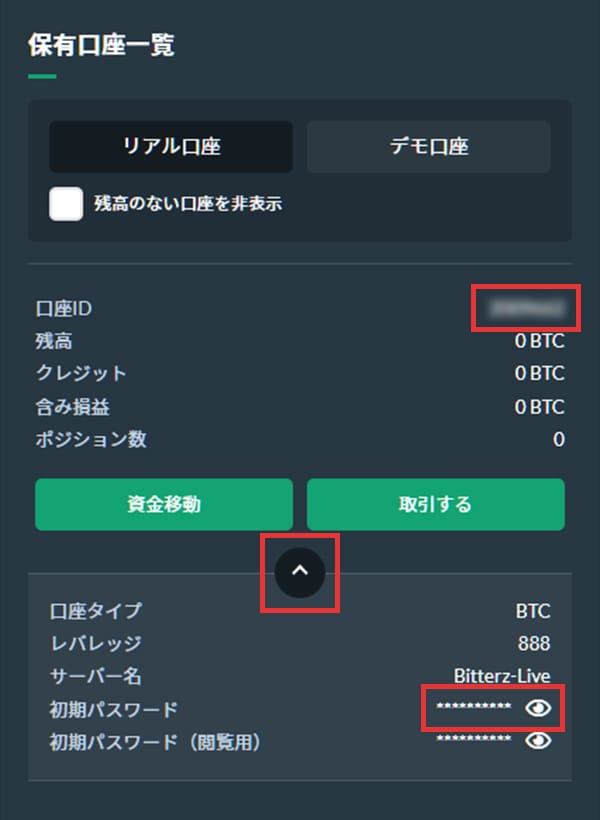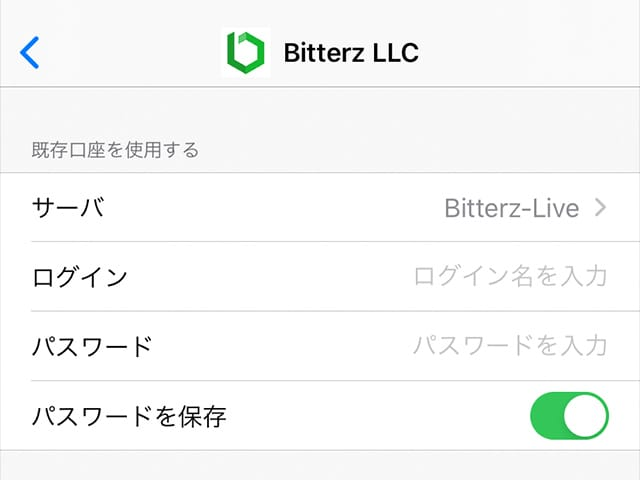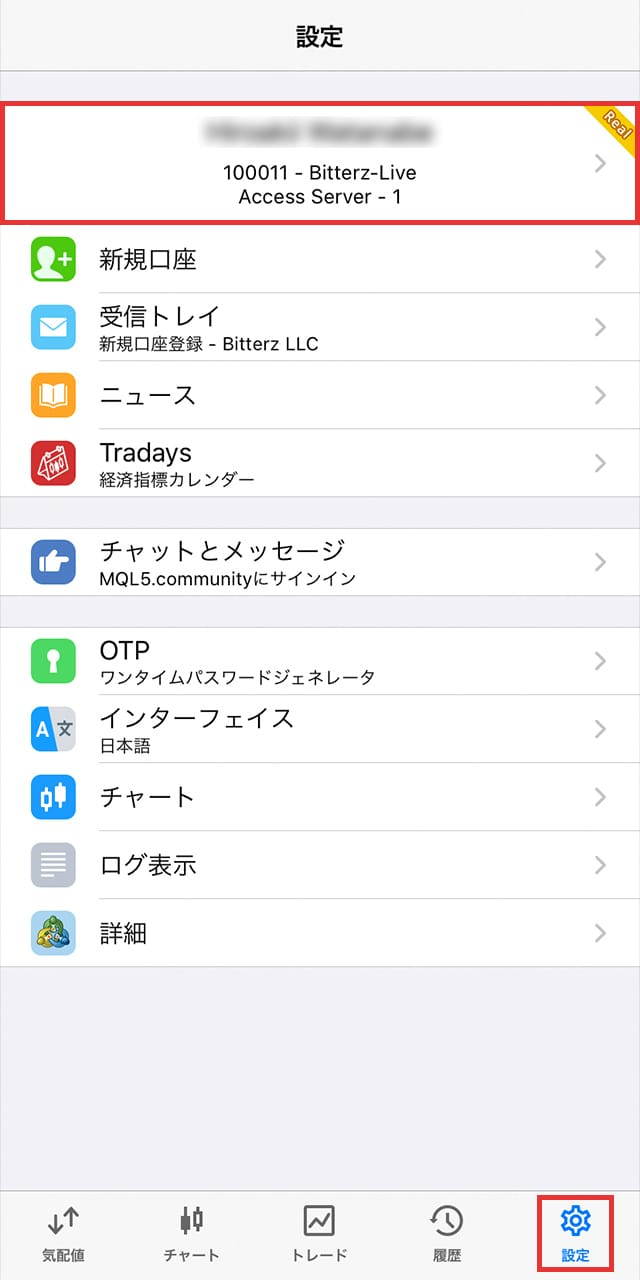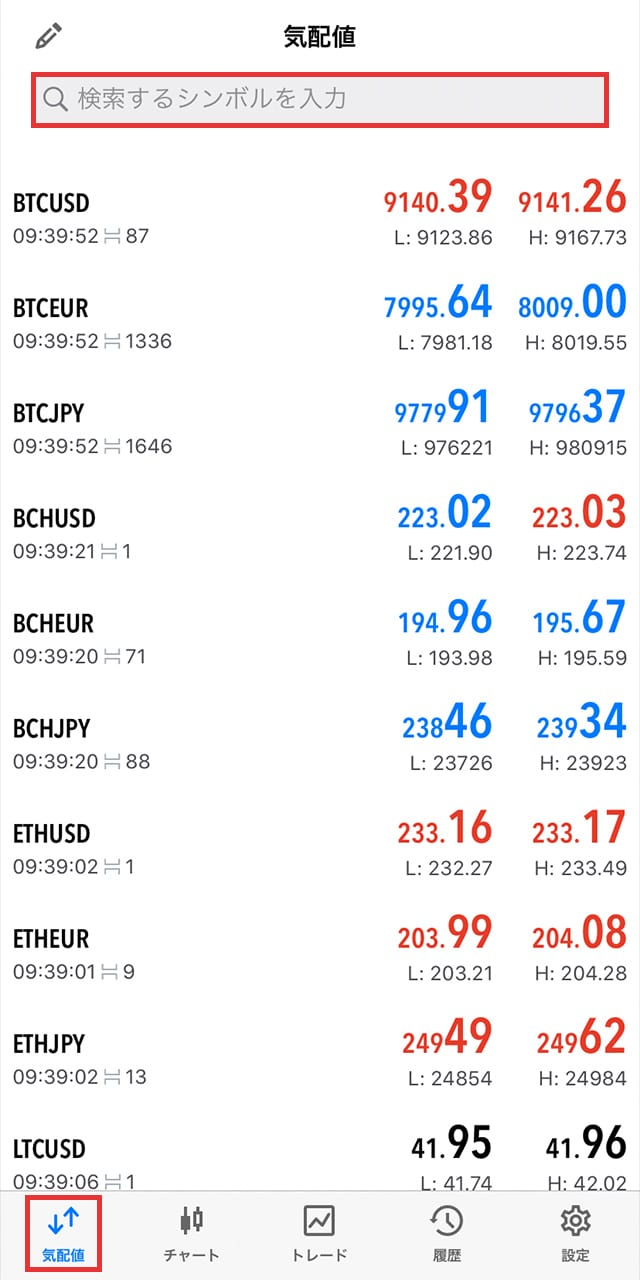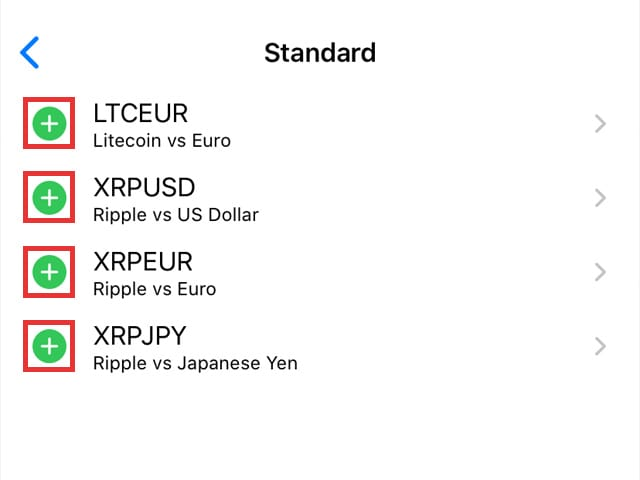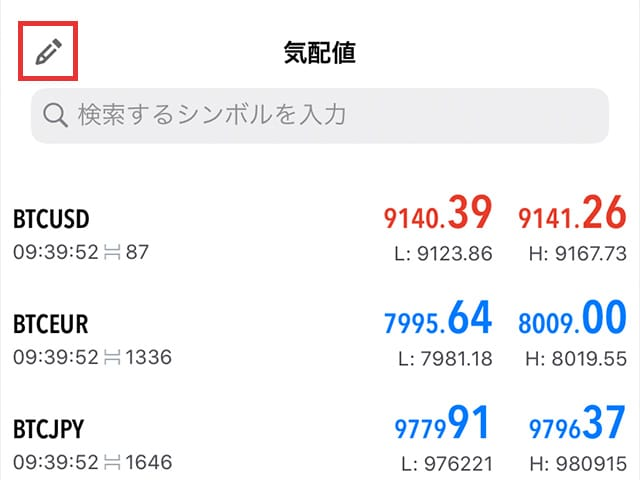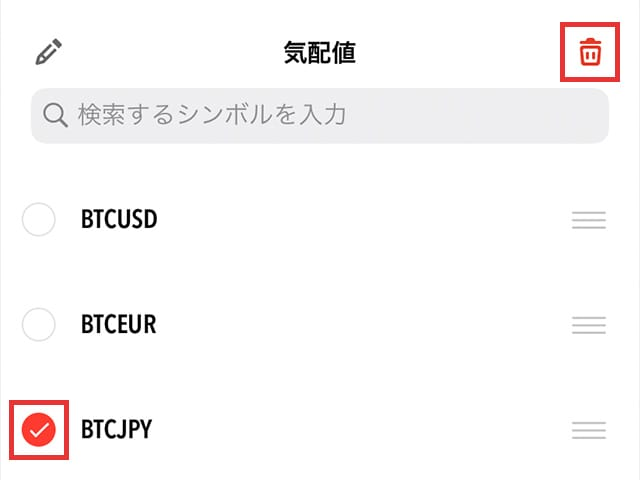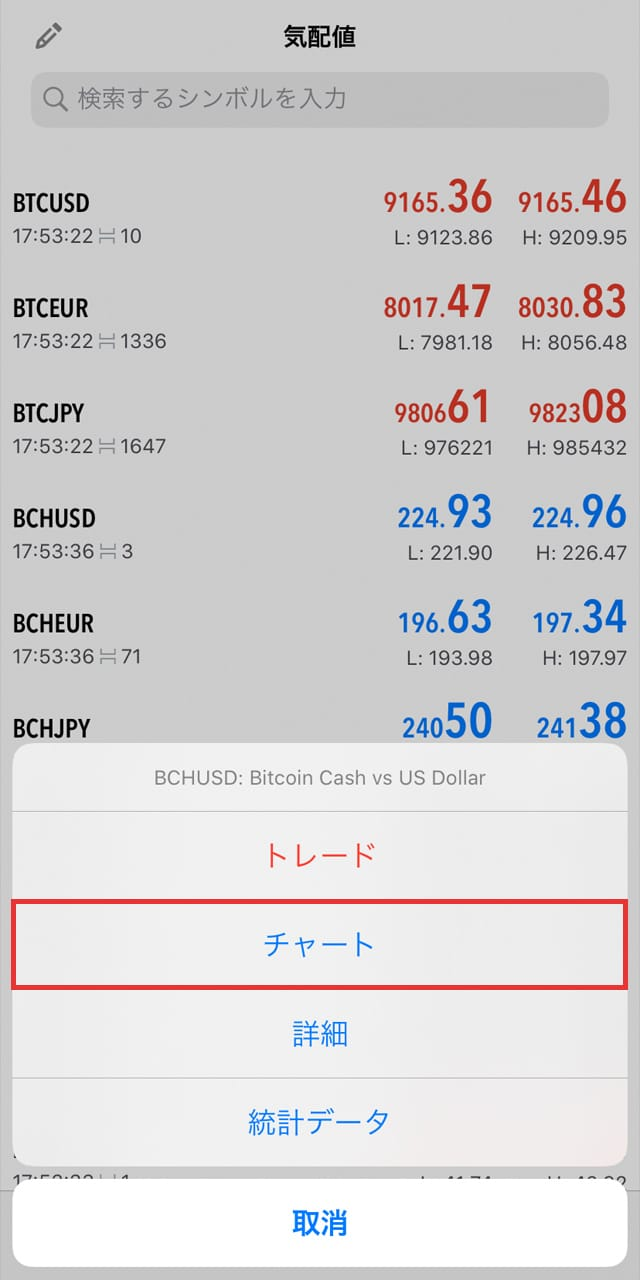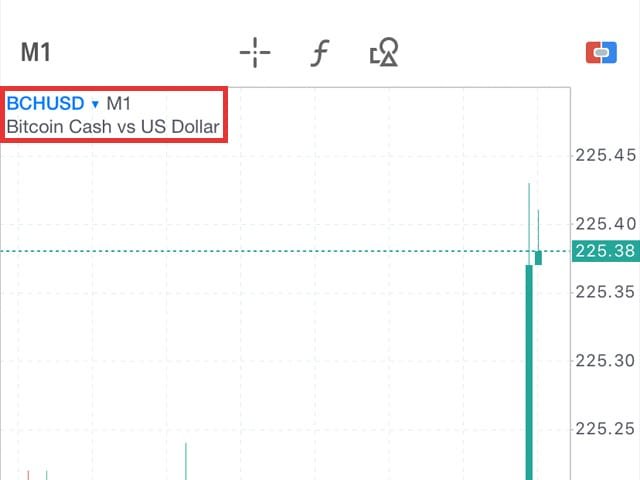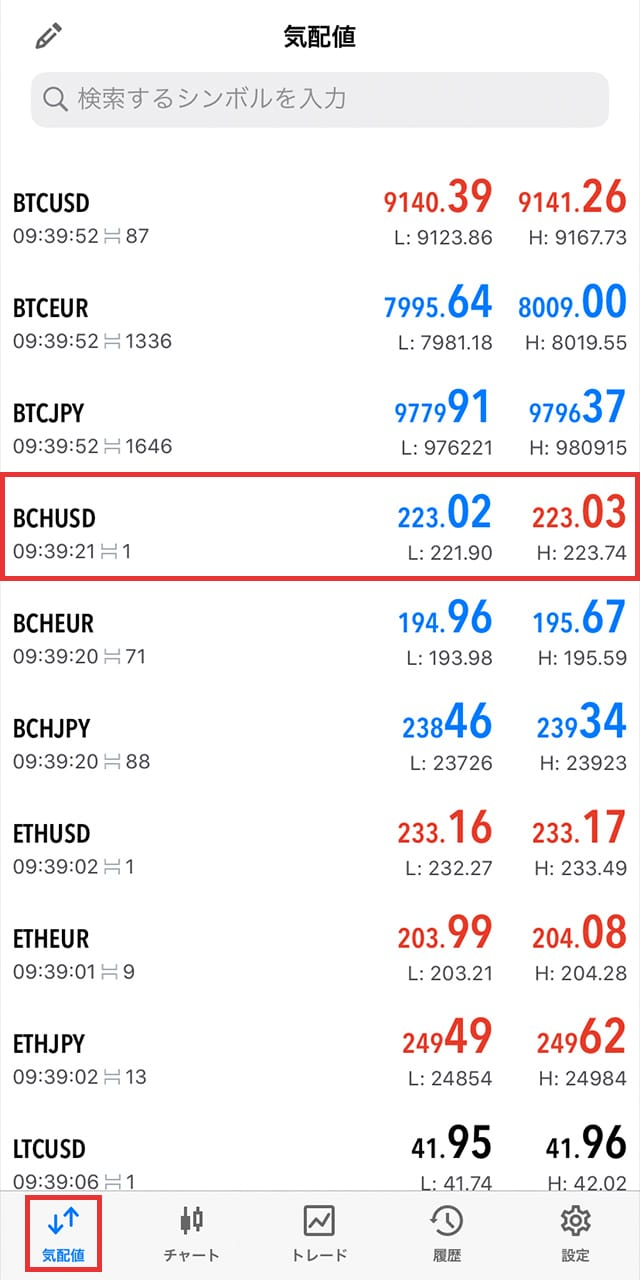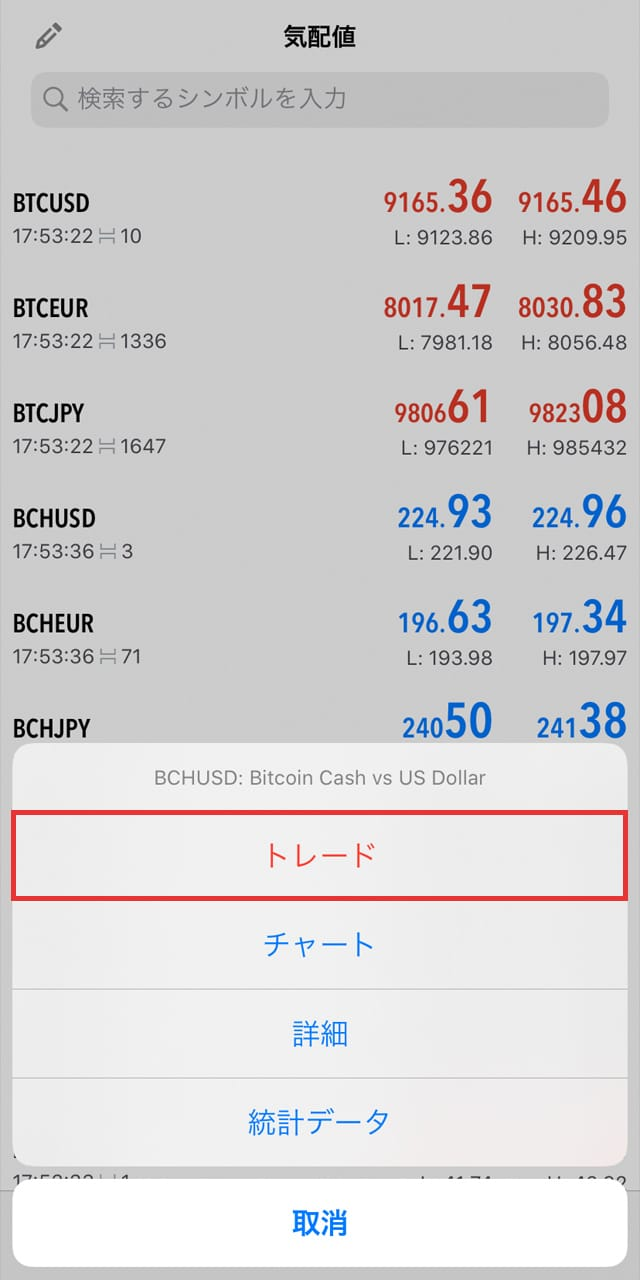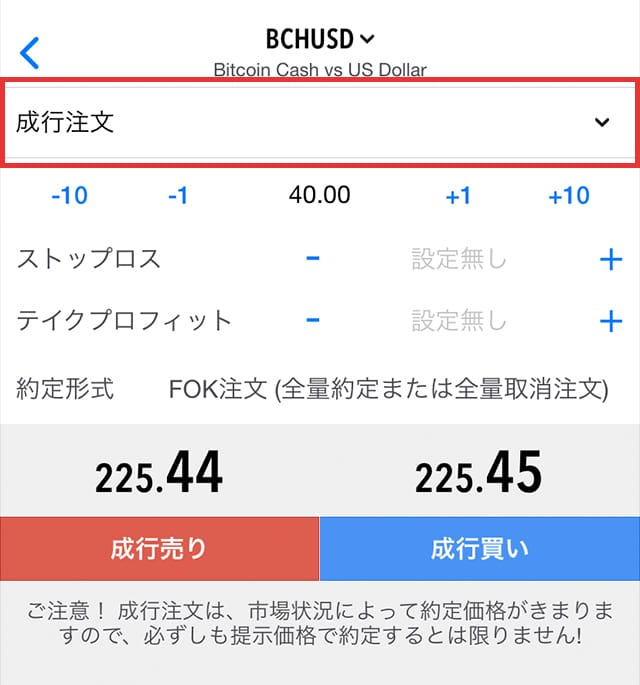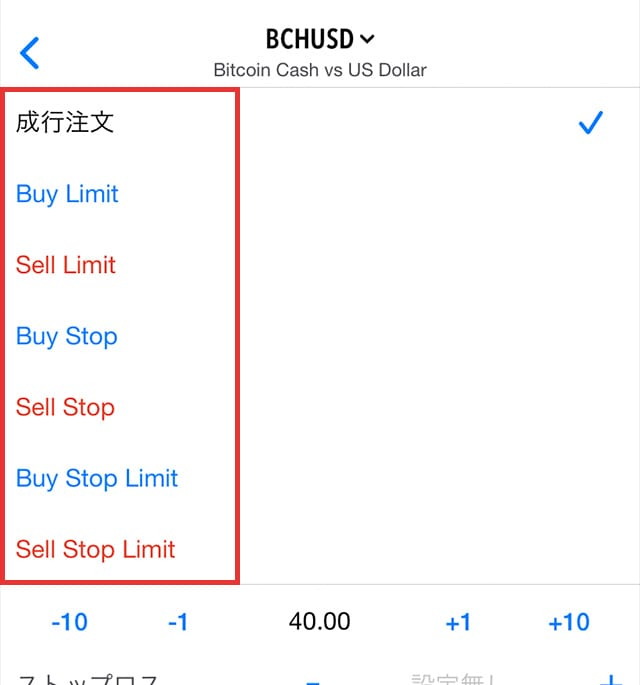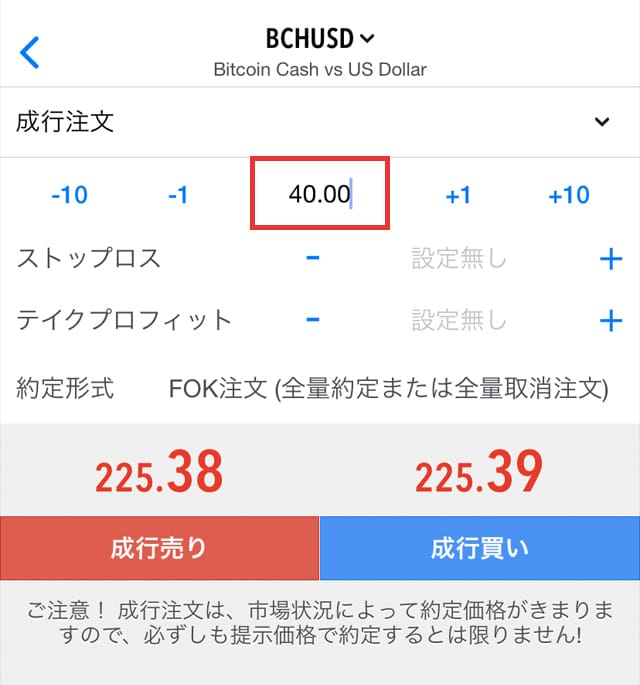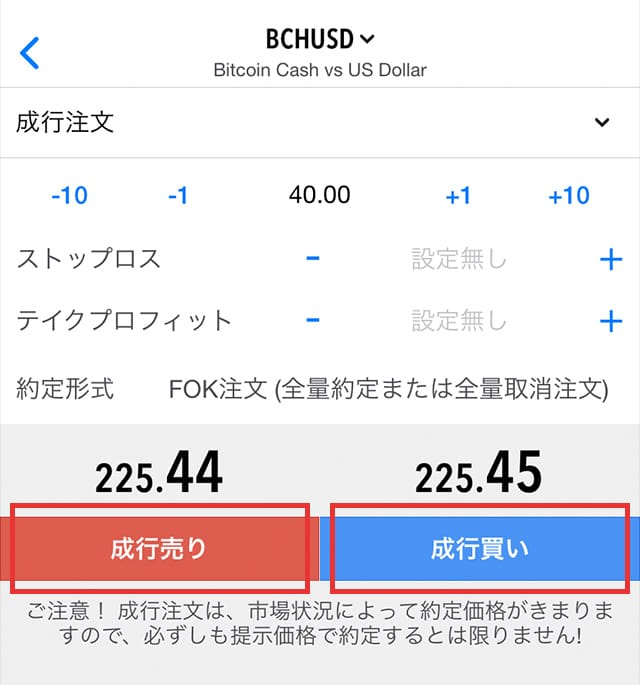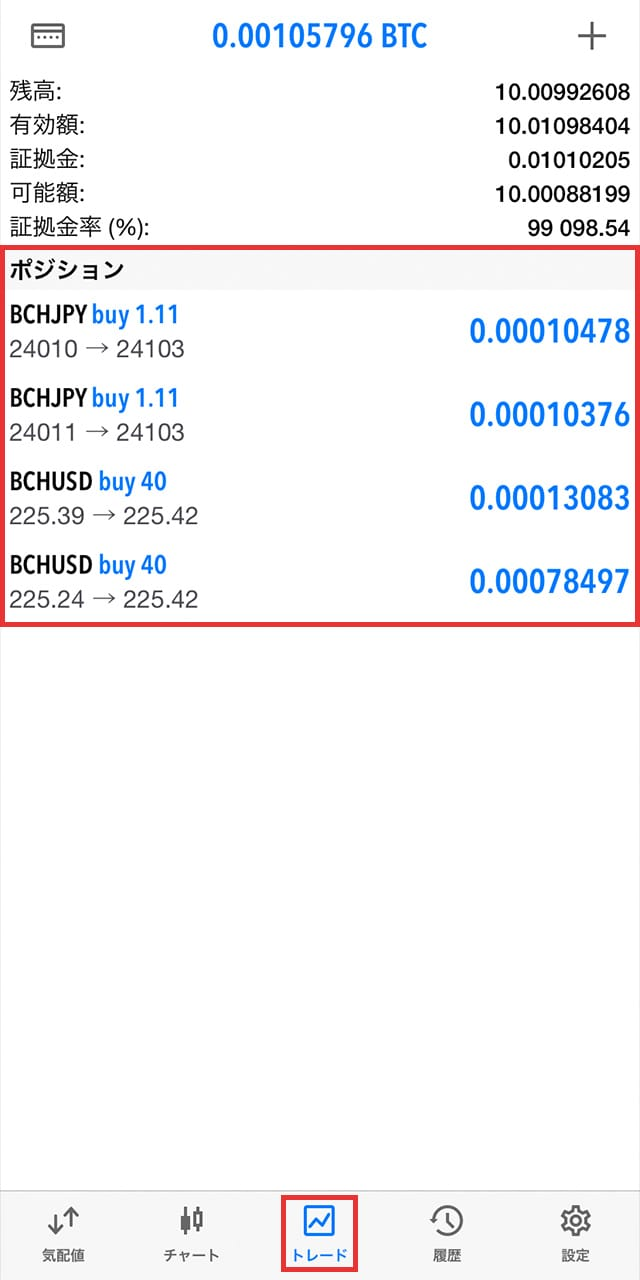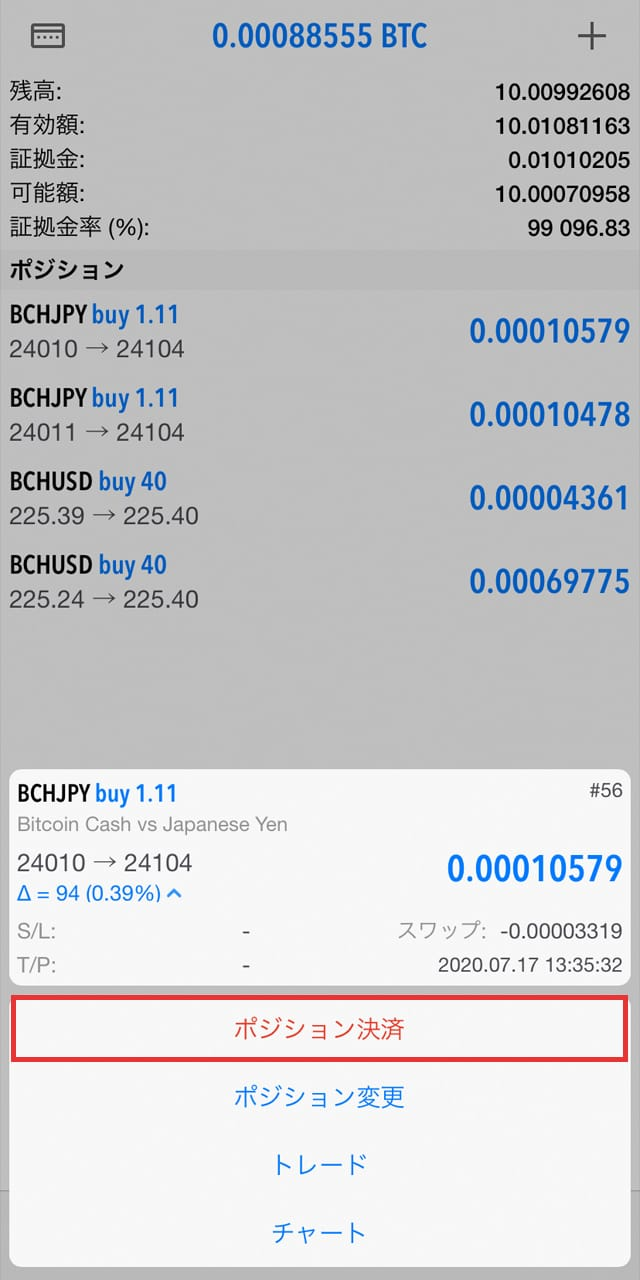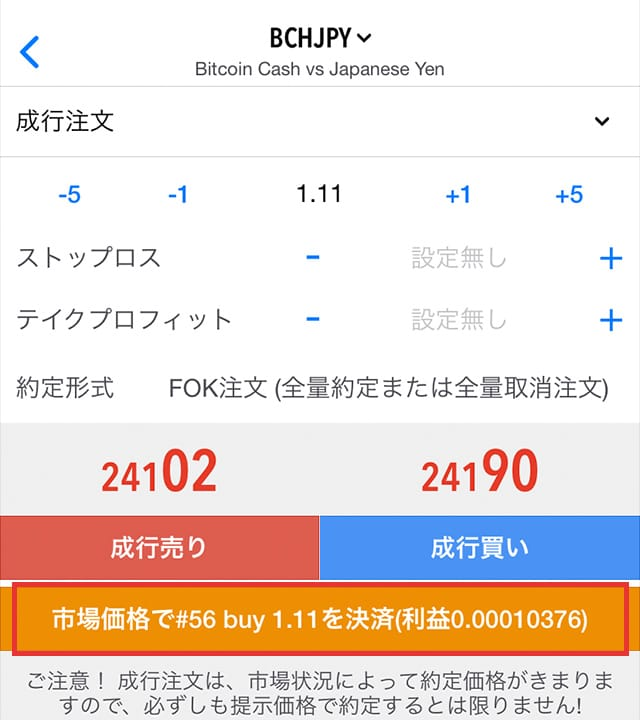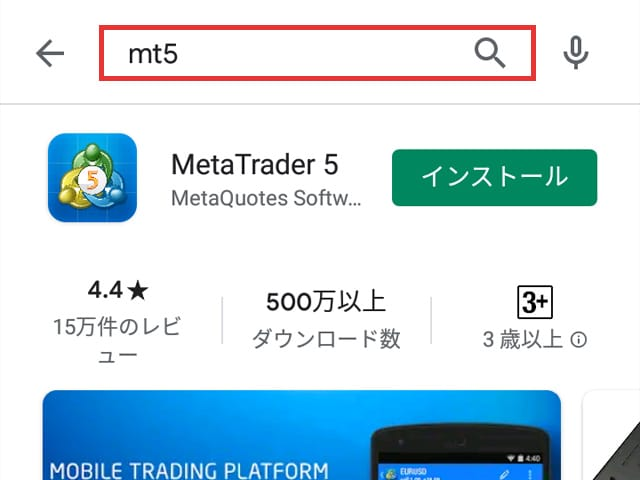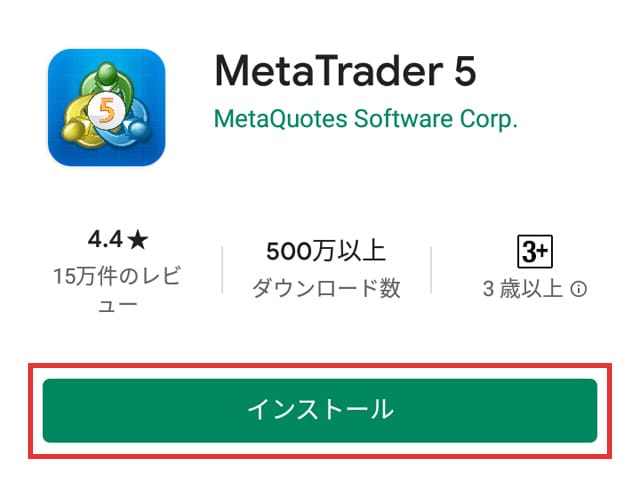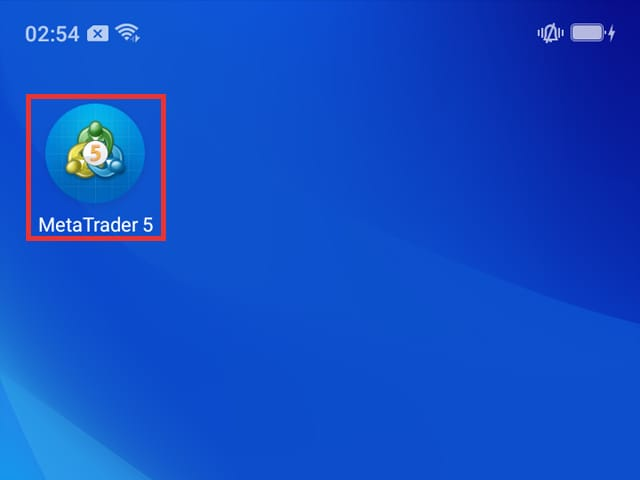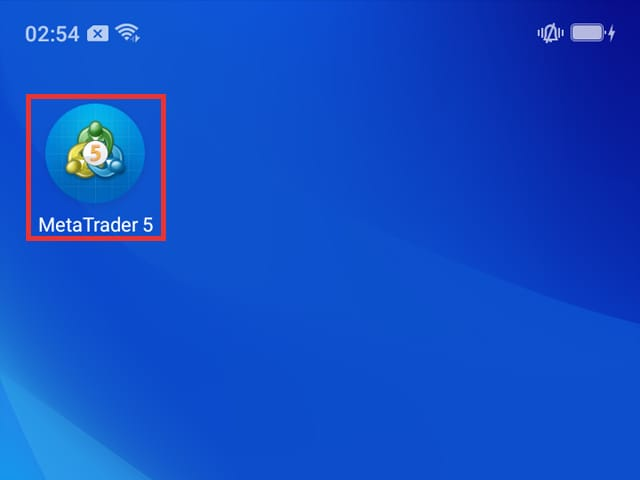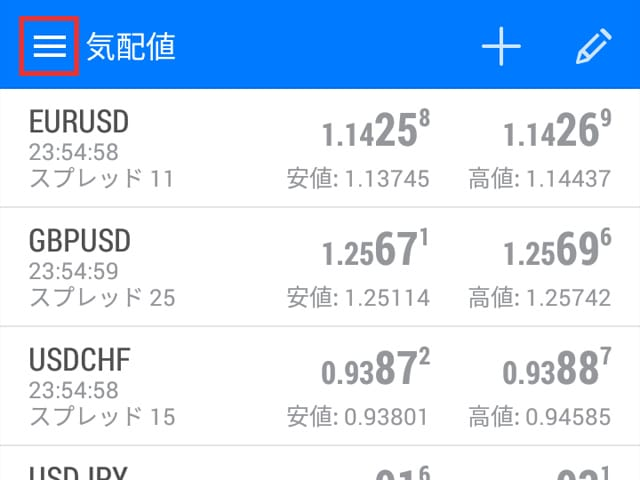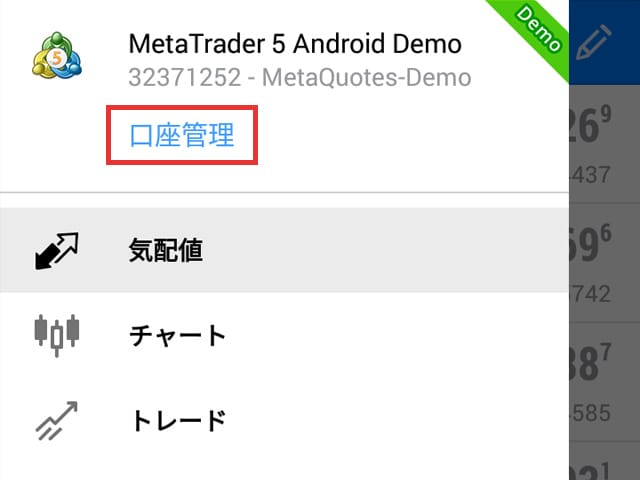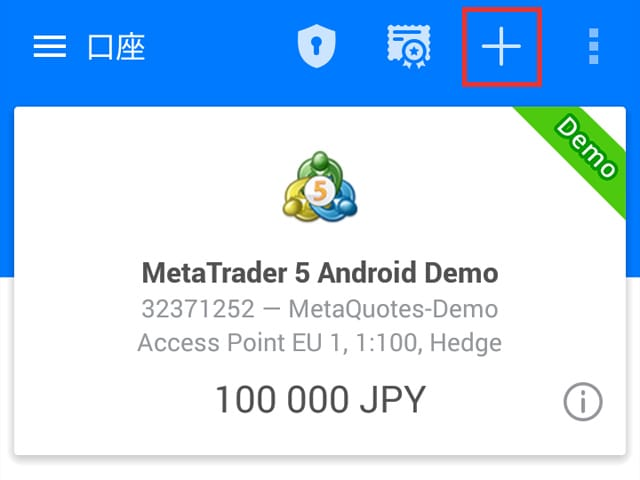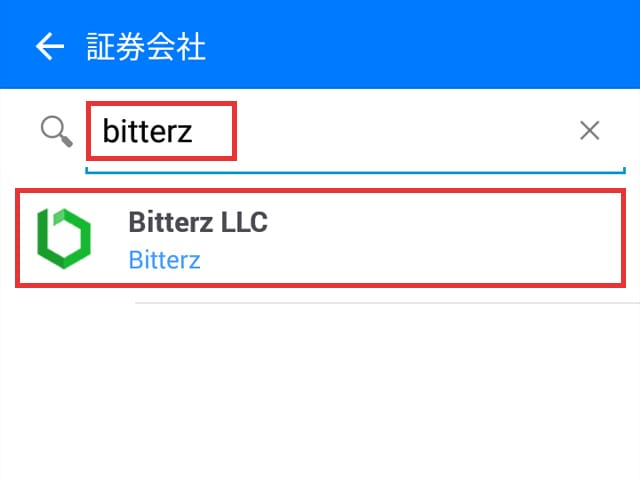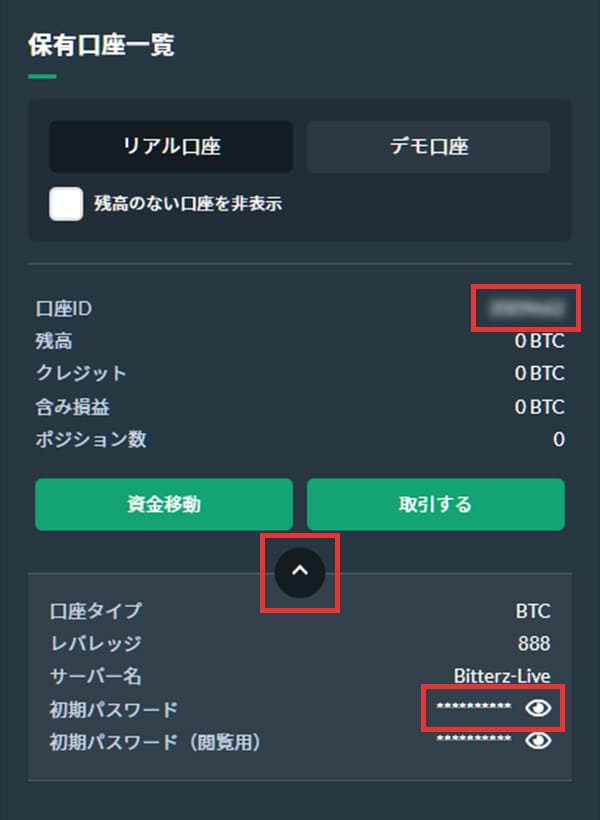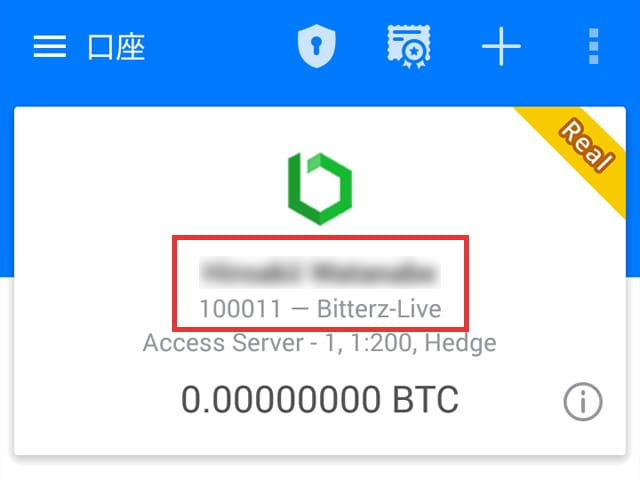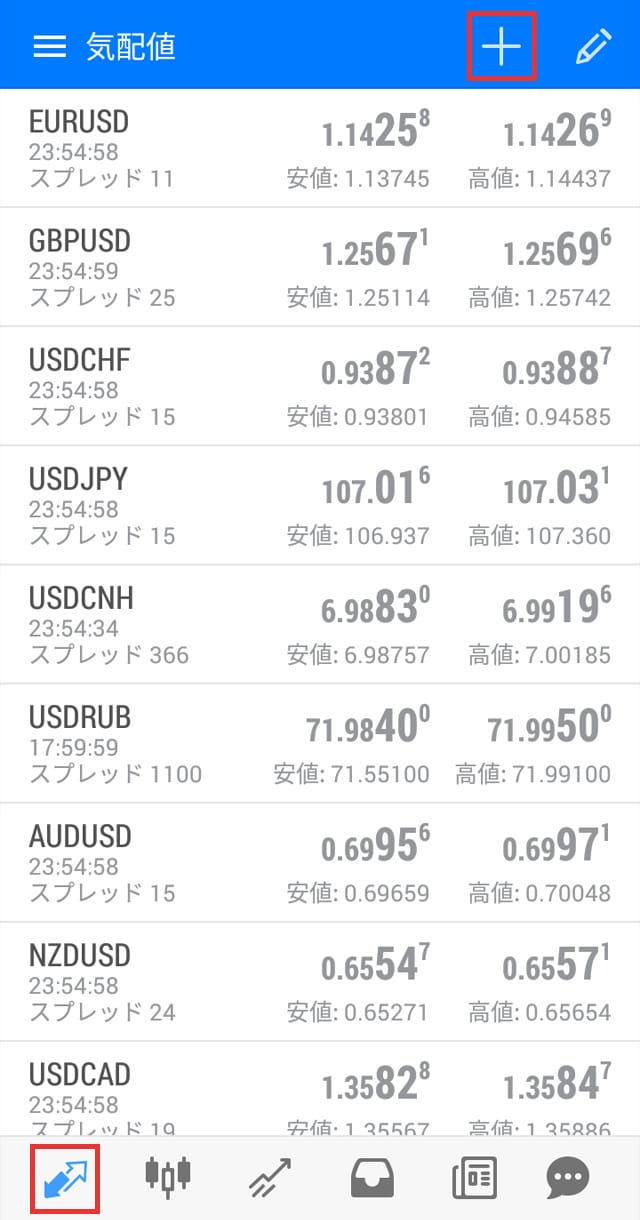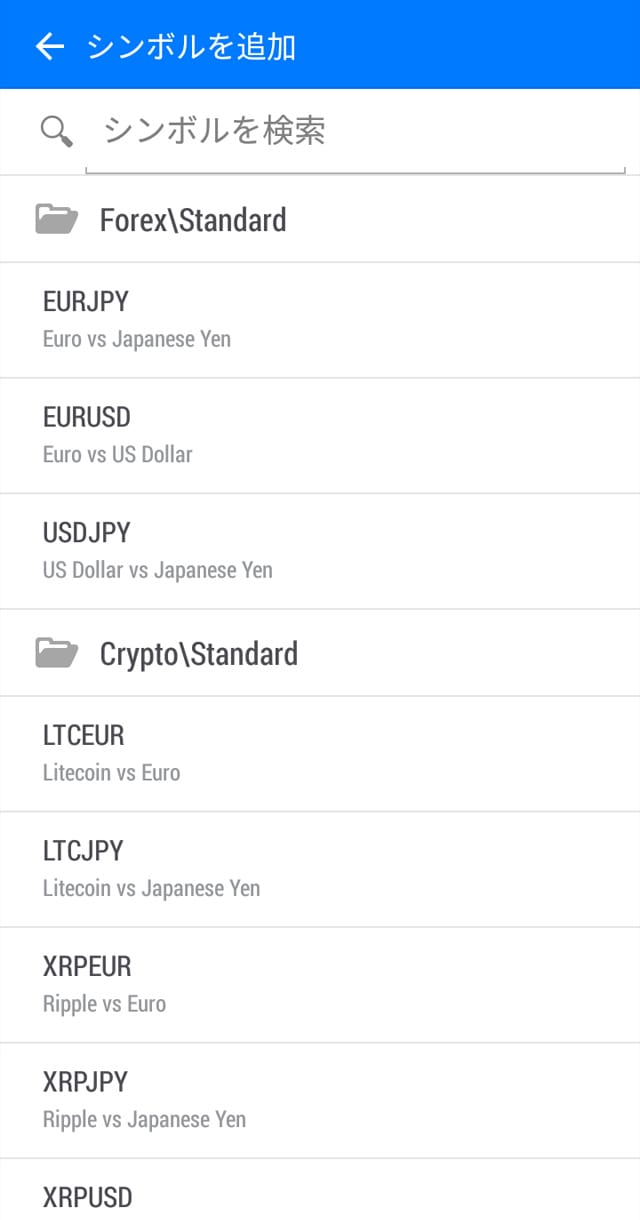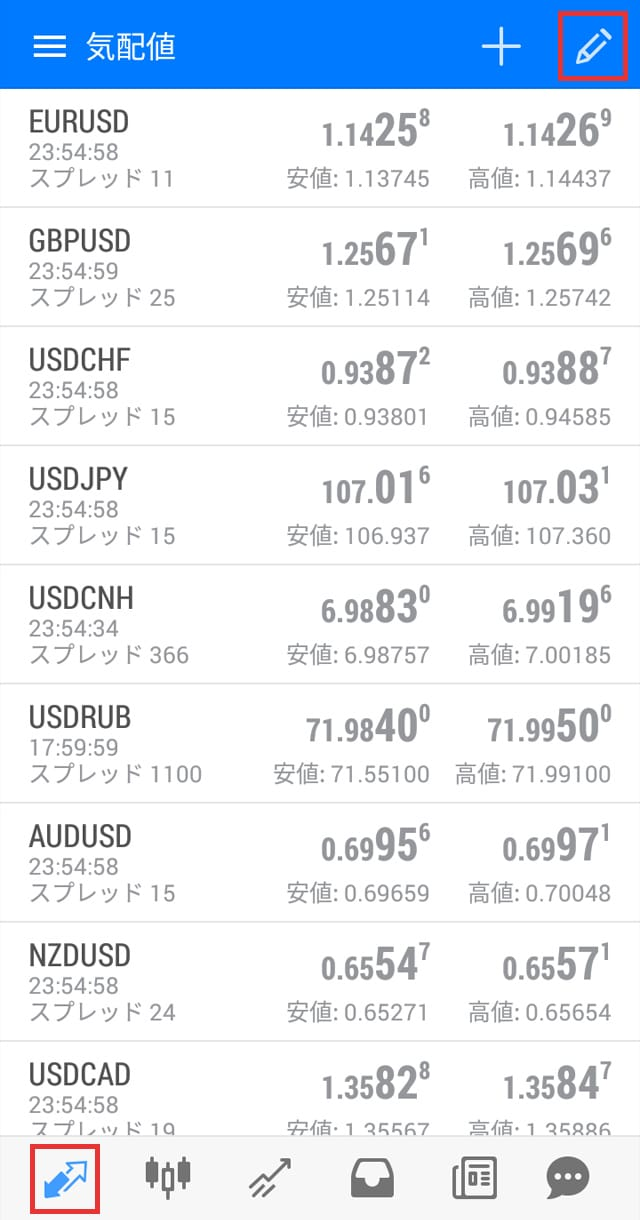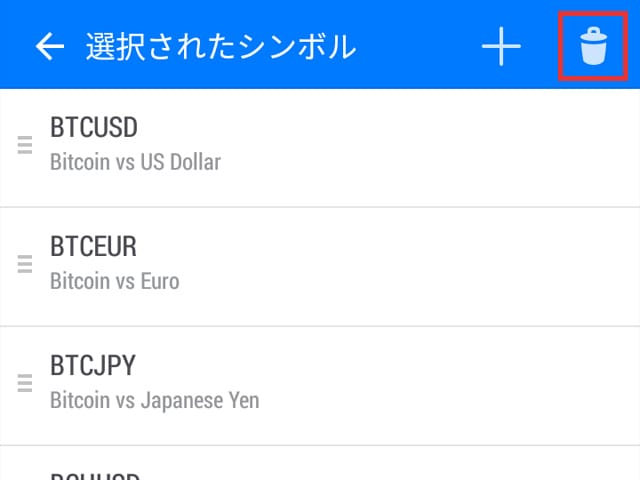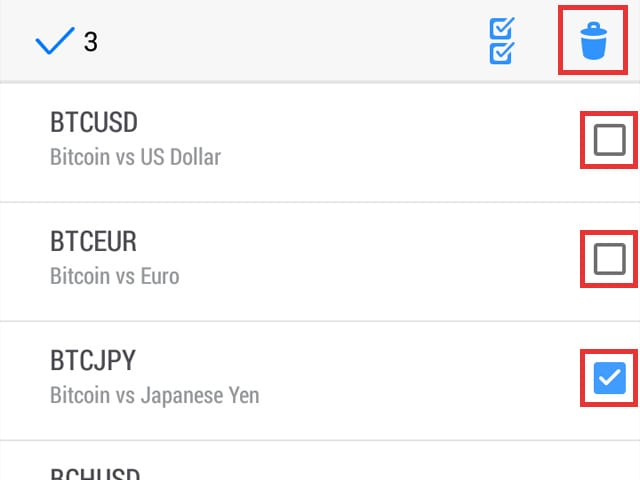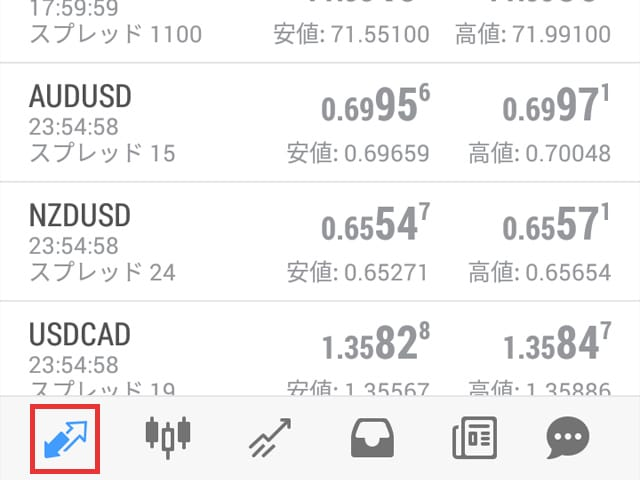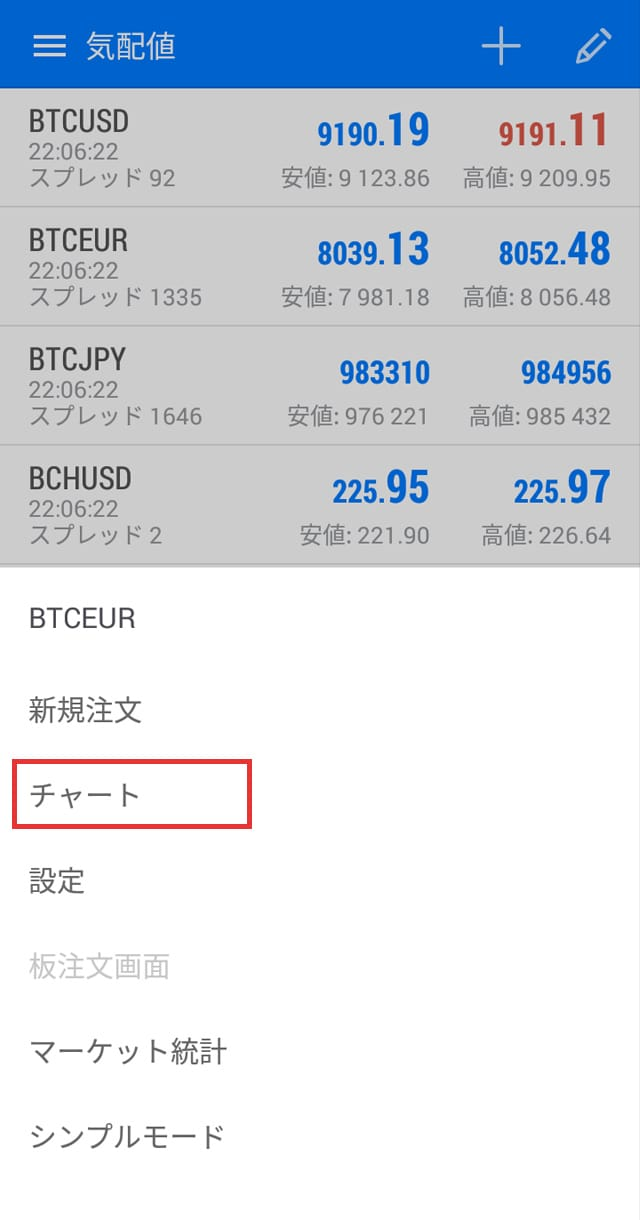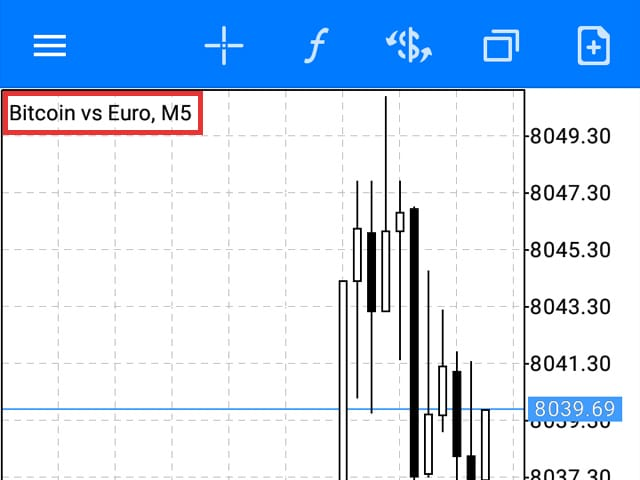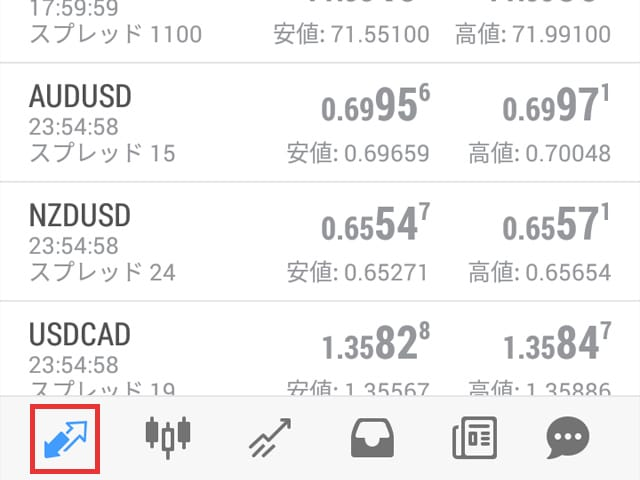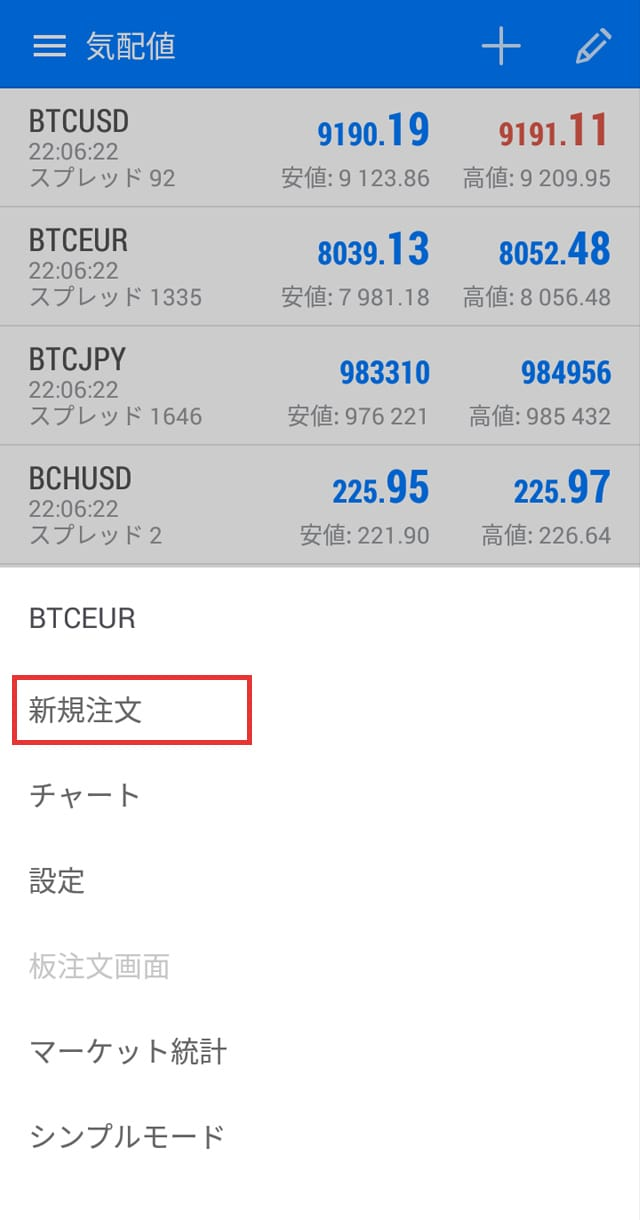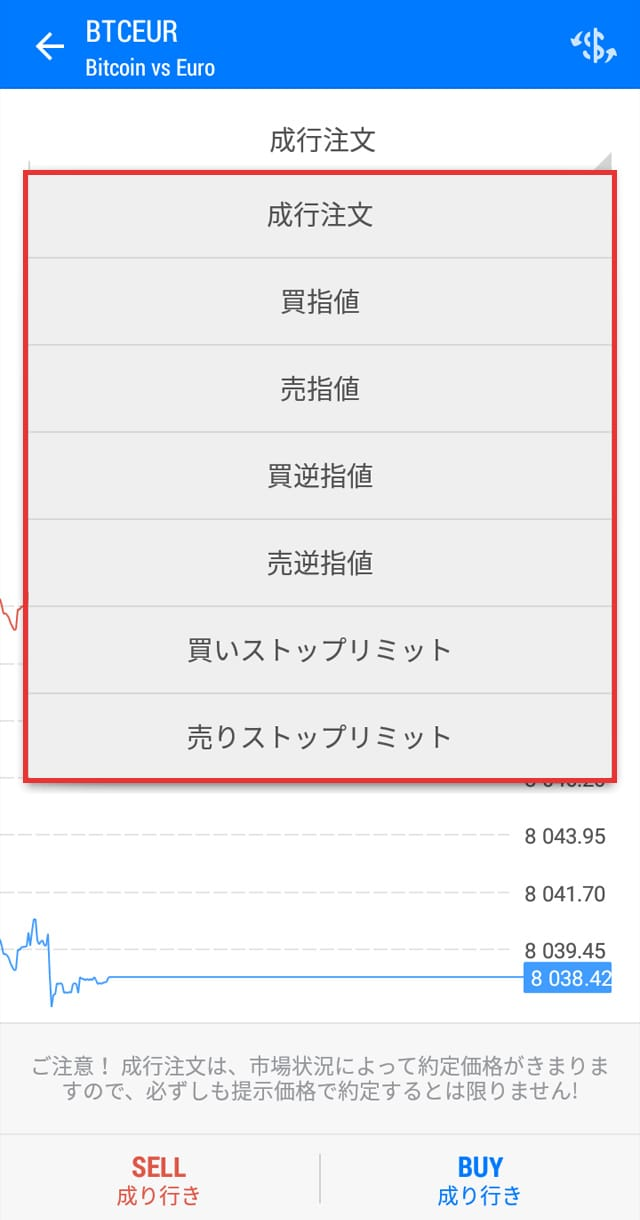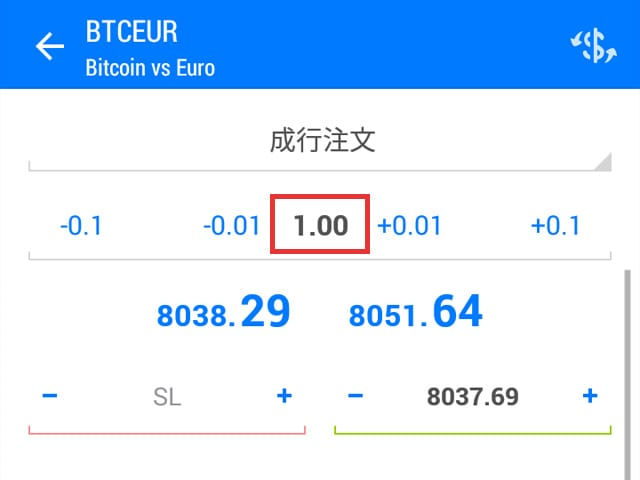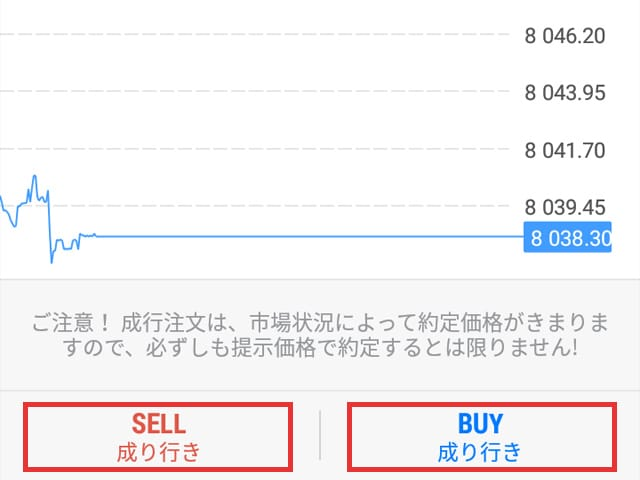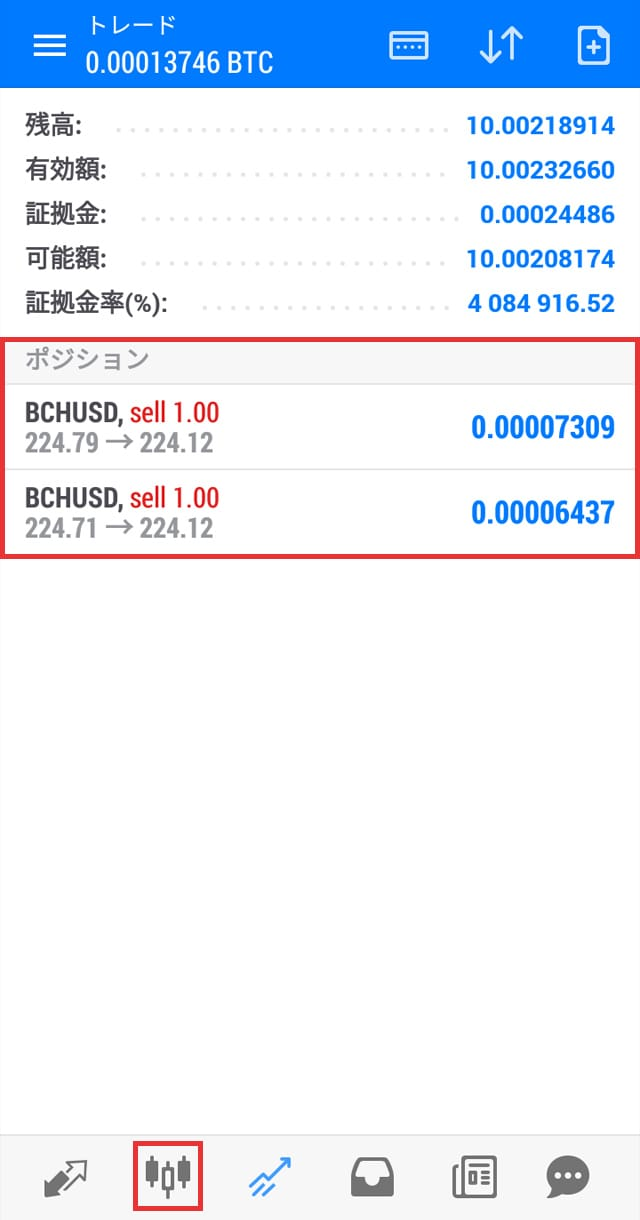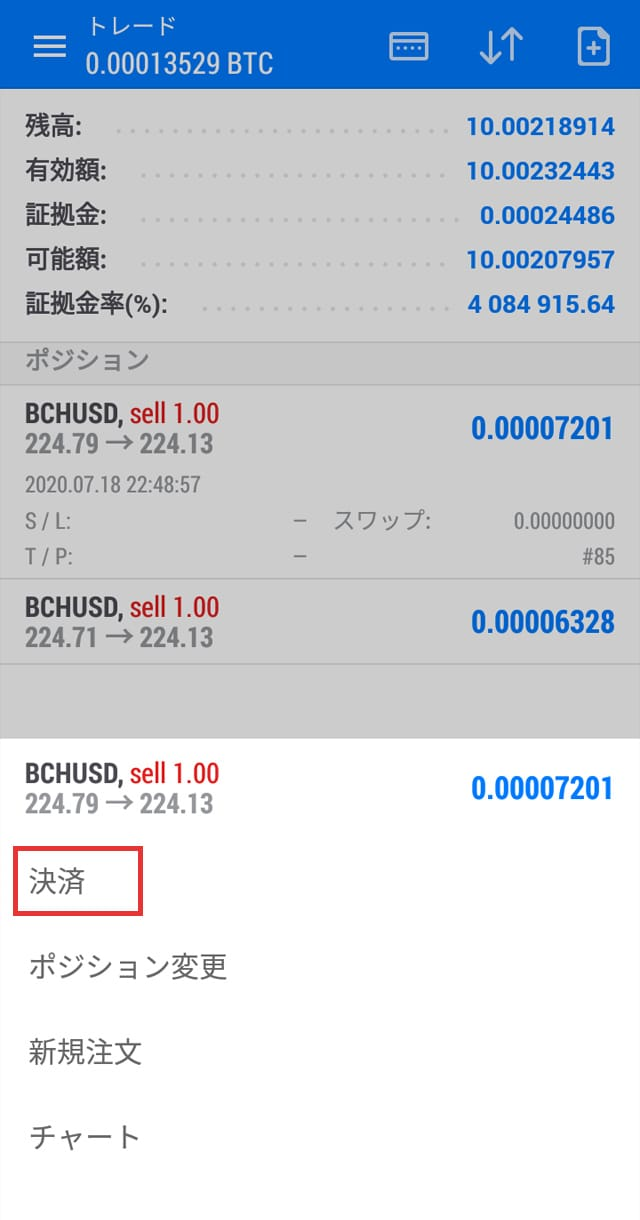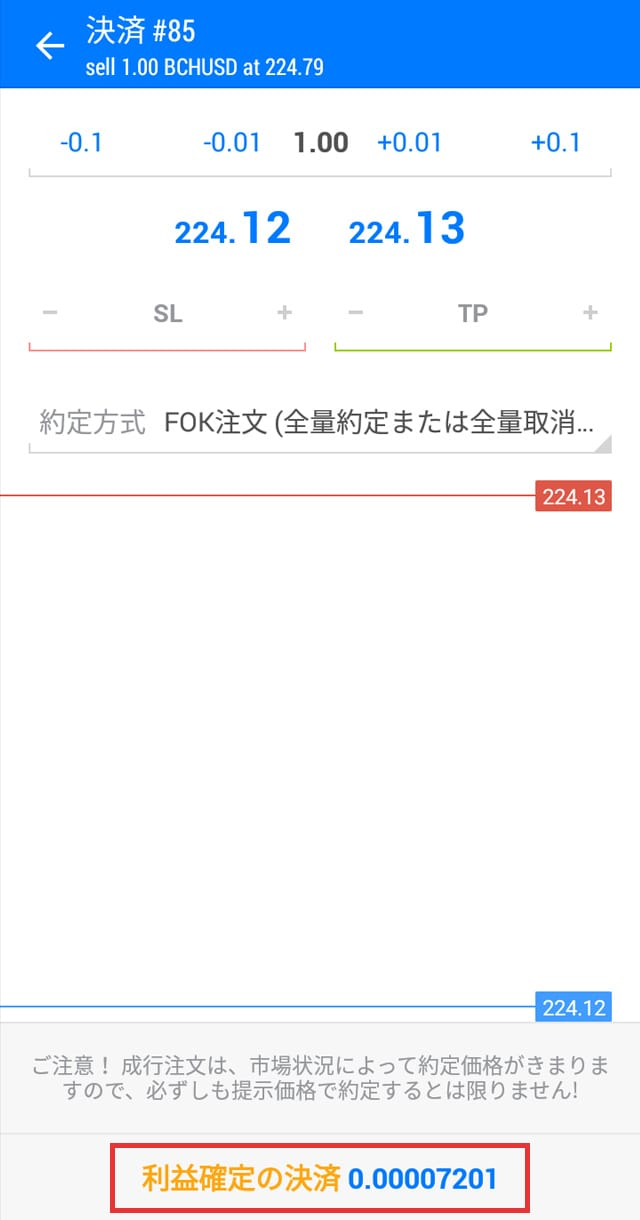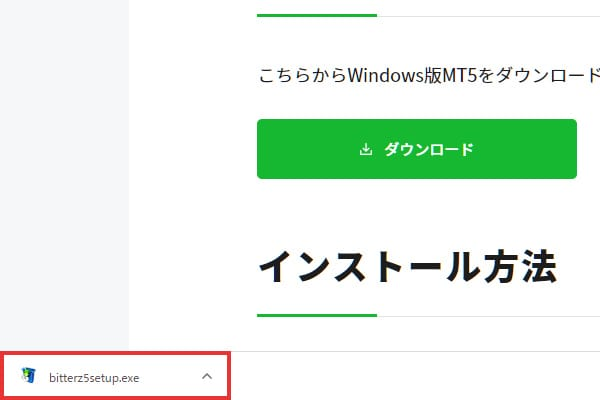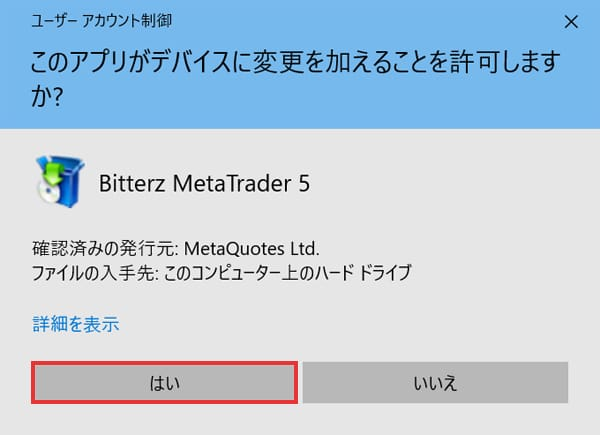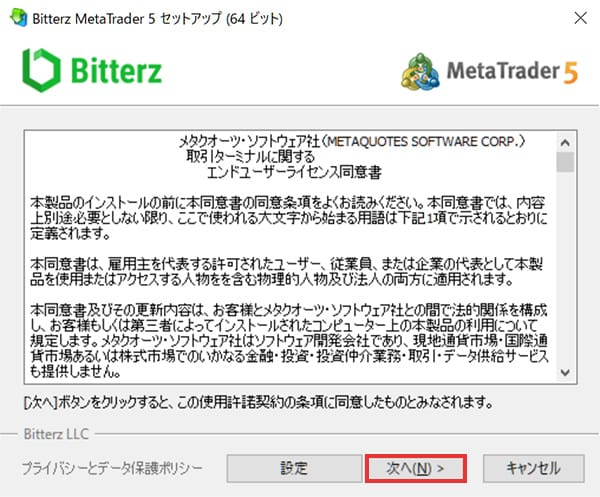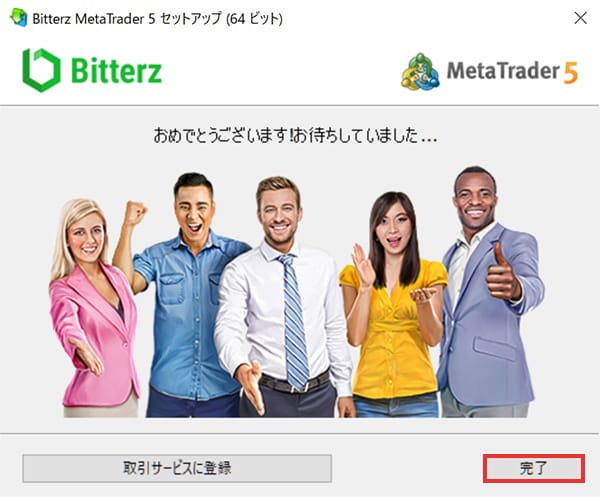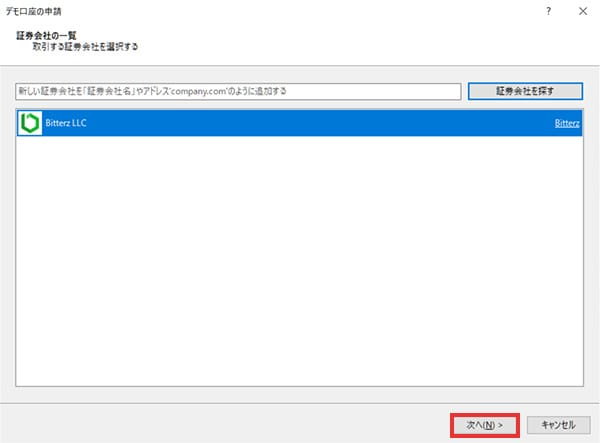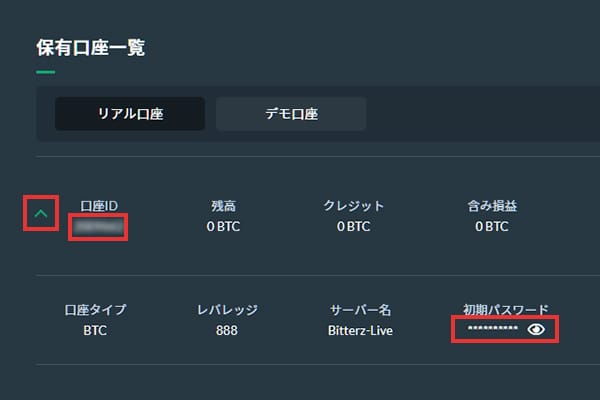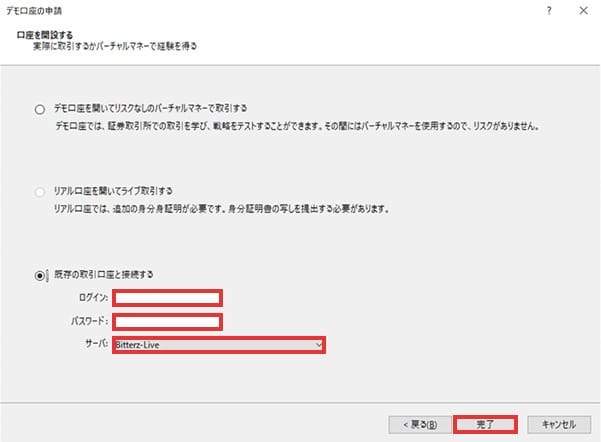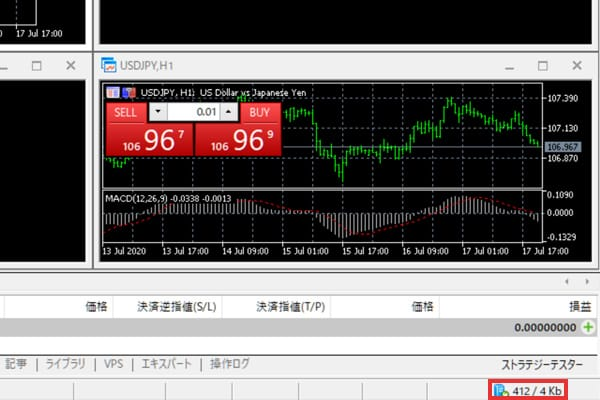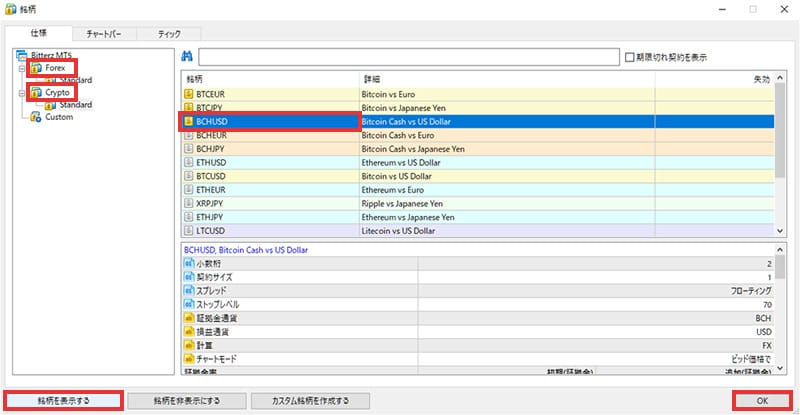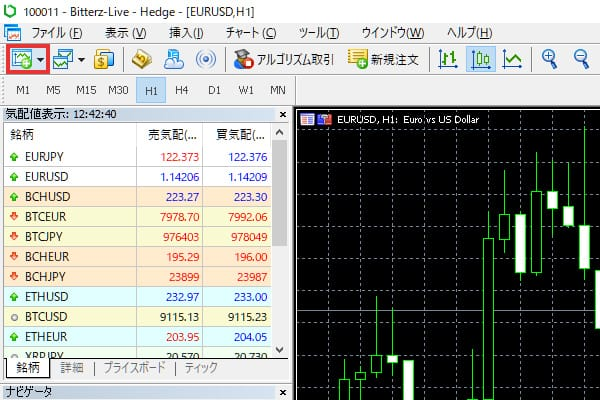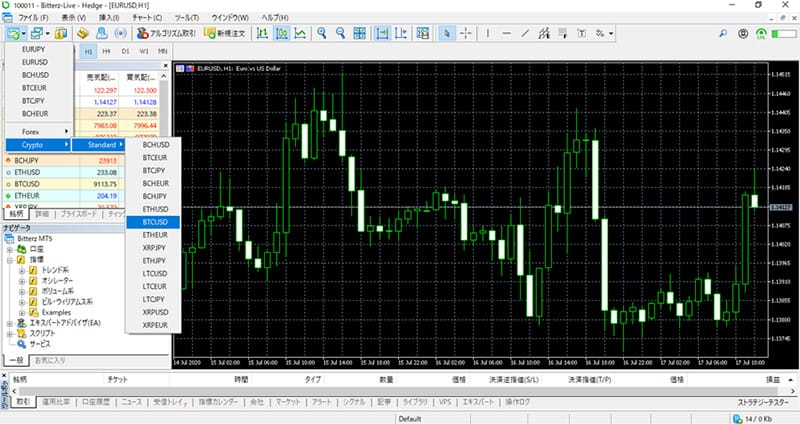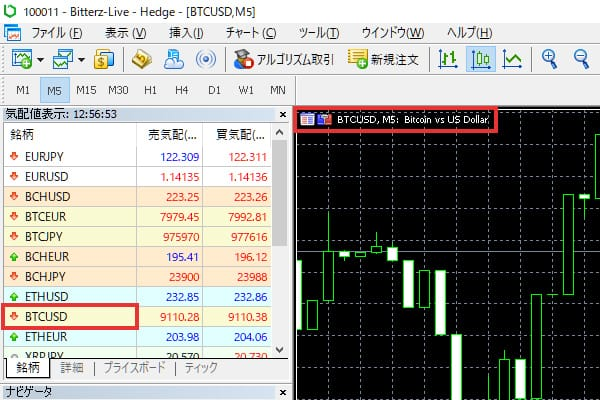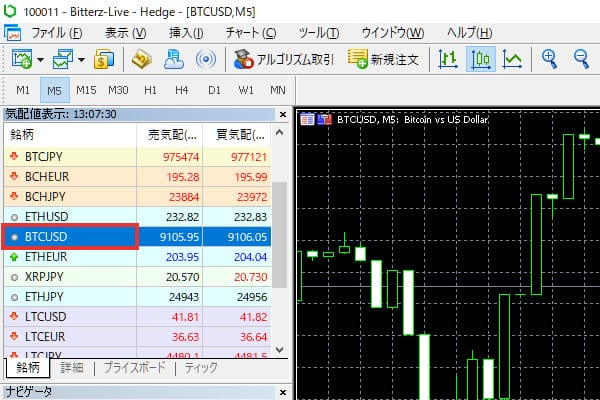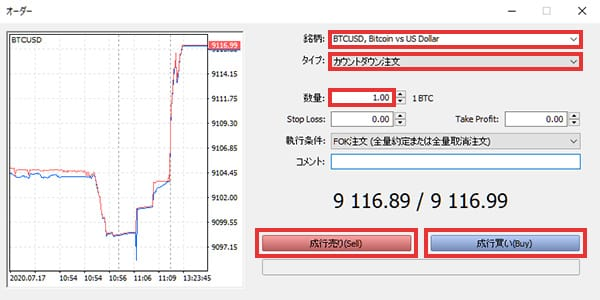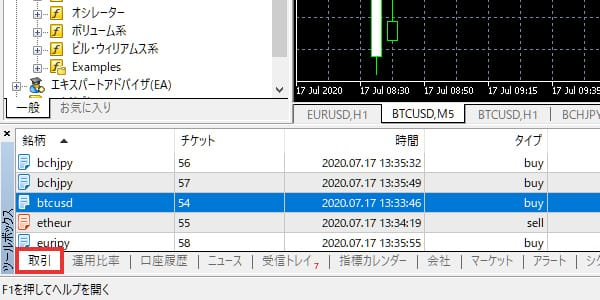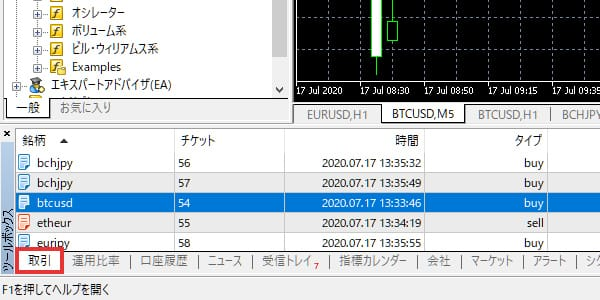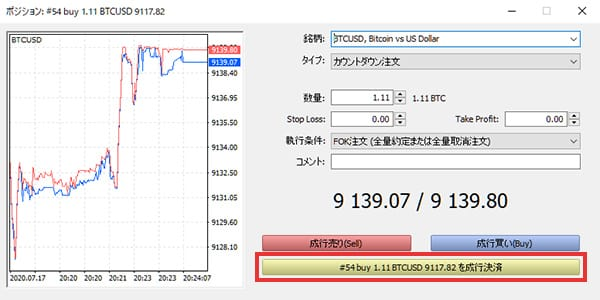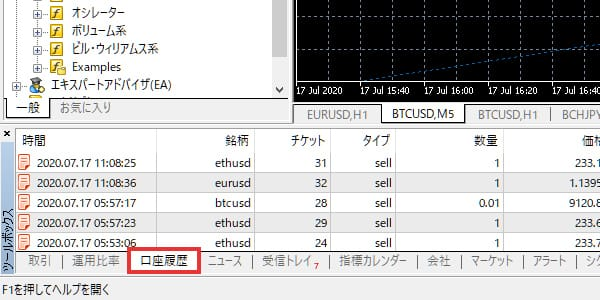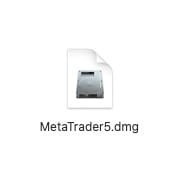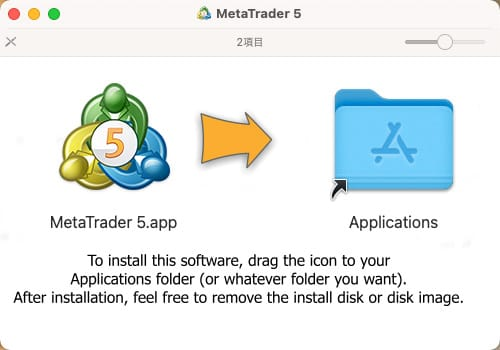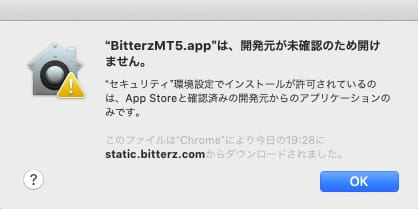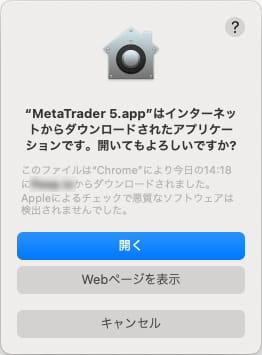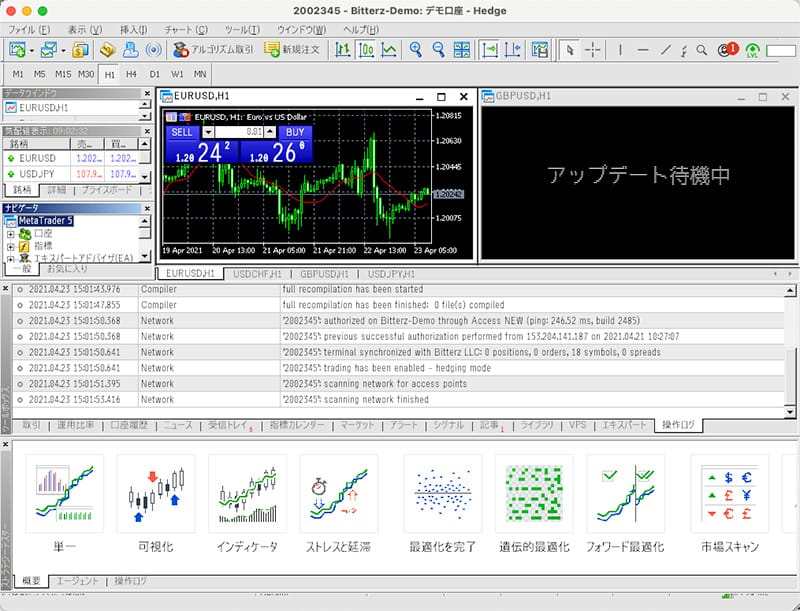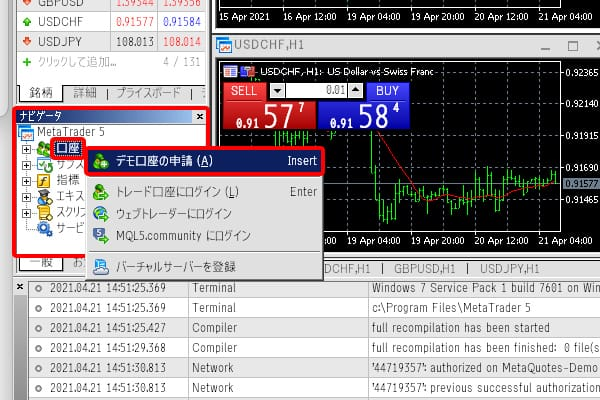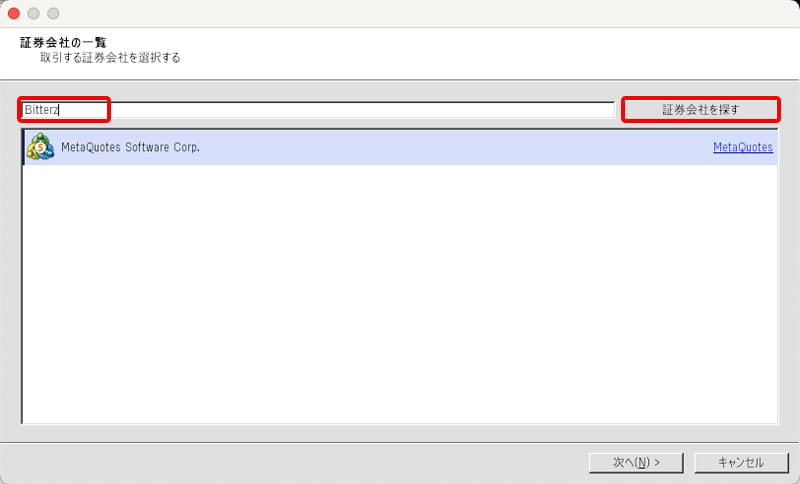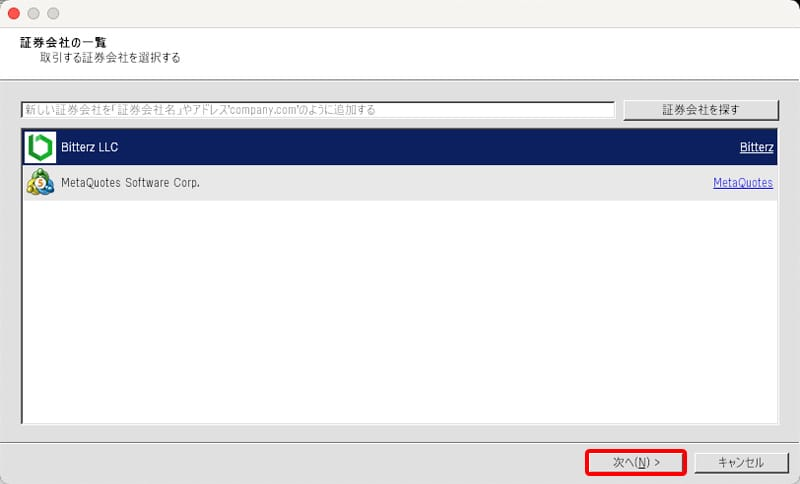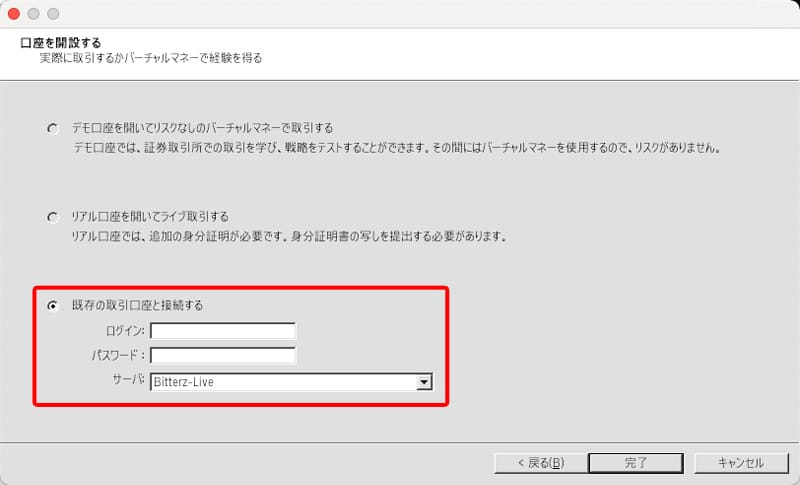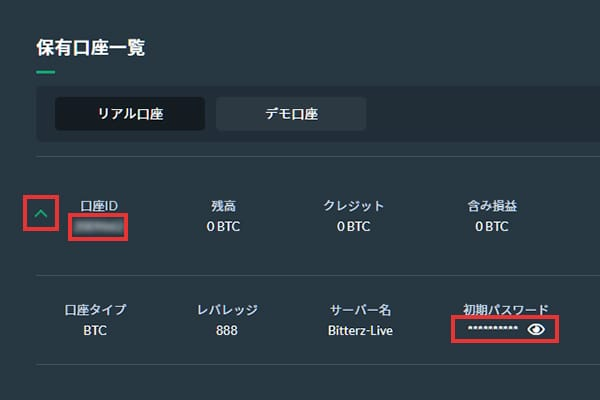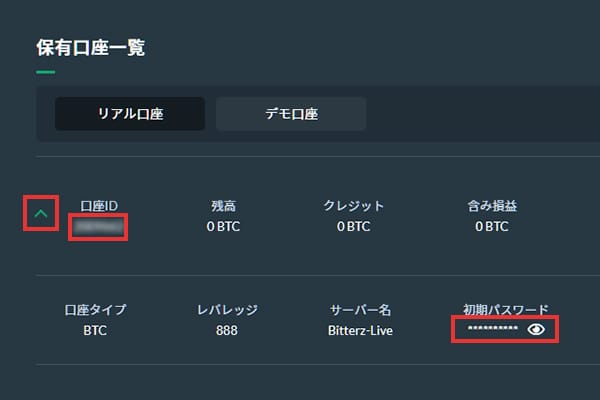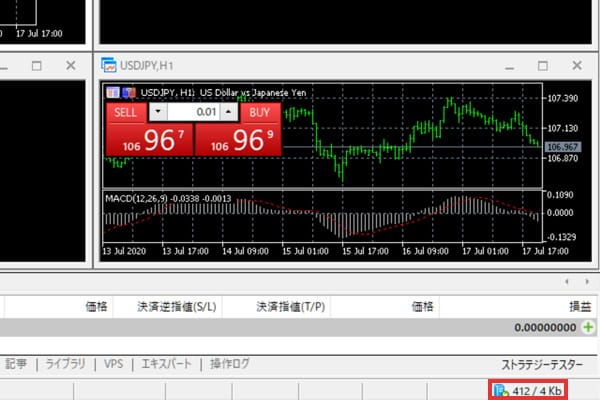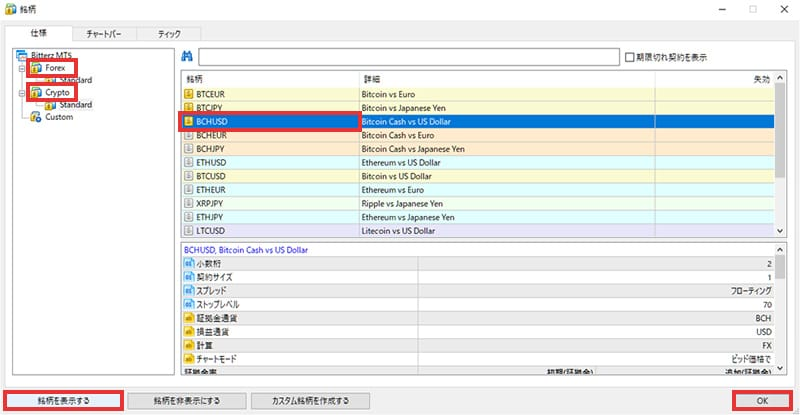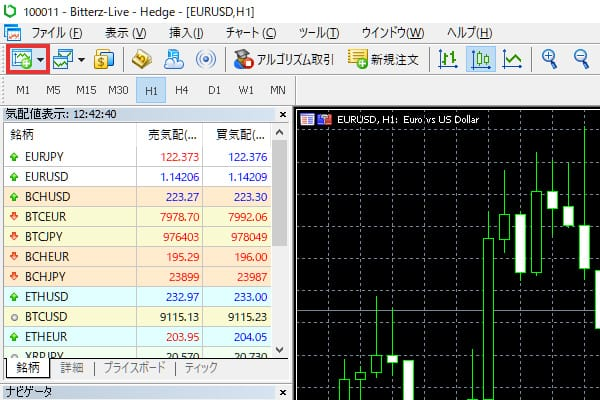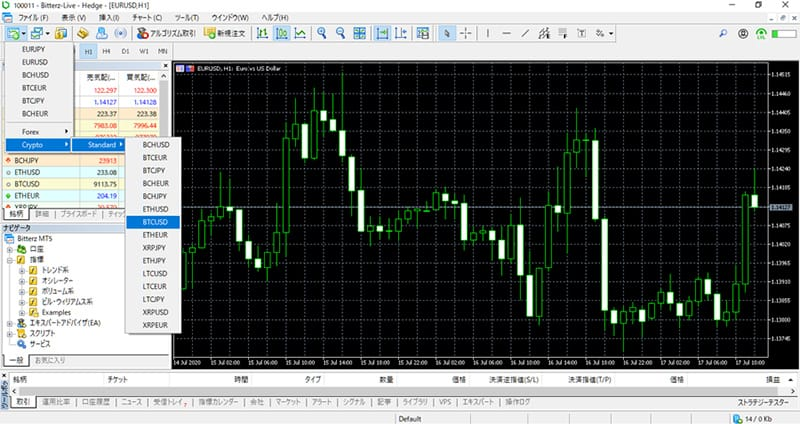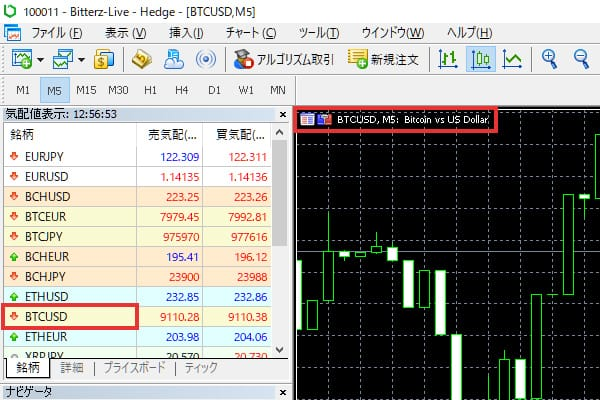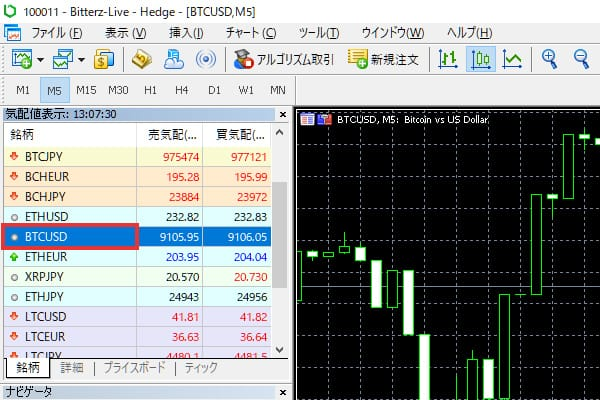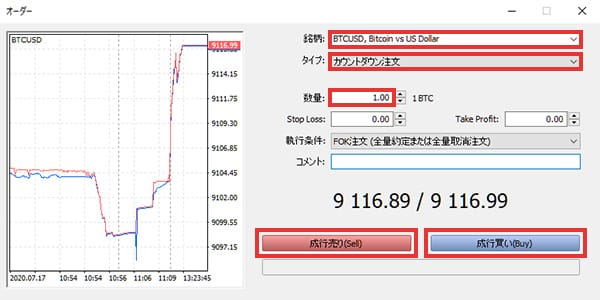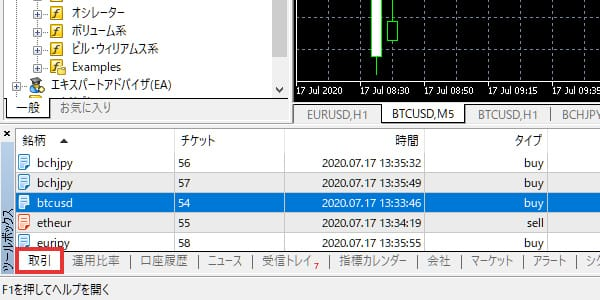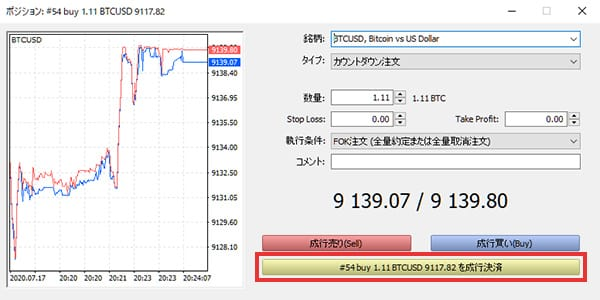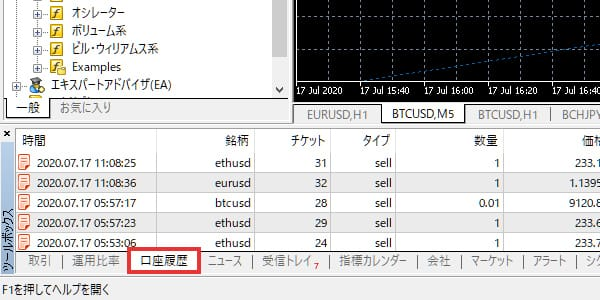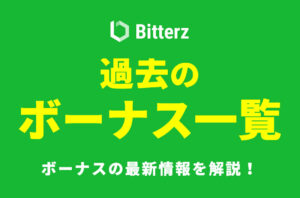| 口座開設ボーナス | 入金ボーナス | 詳細リンク | |
|---|---|---|---|
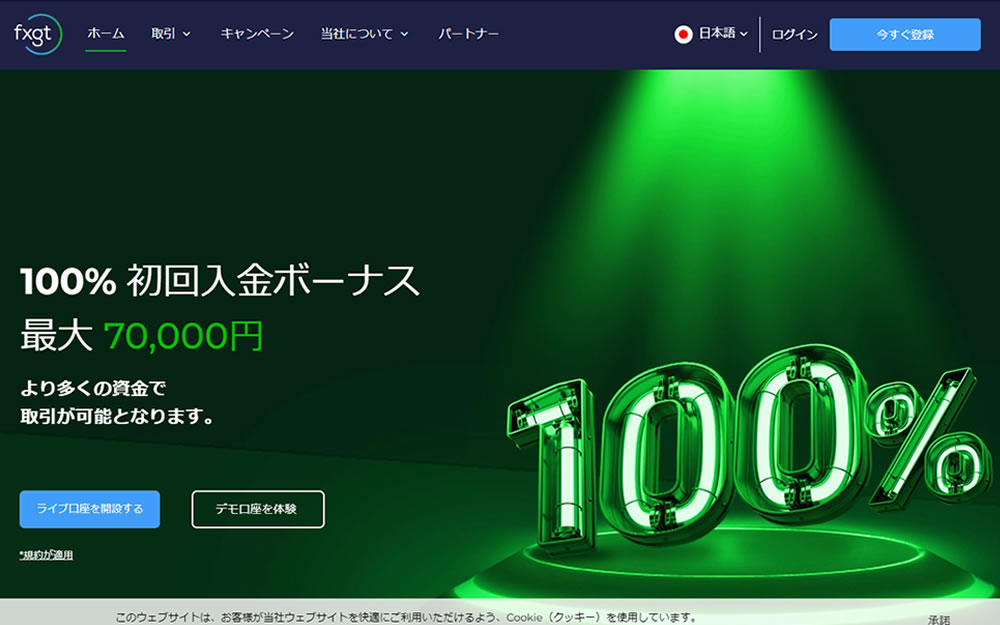 FXGT
FXGT |
10,000円
~ 終了日未定
|
70%最大15万円
2022年9月30日 11:00:00 ~ 終了日未定
|
詳細 |
 Bitterz
Bitterz |
なし
-
|
なし
-
|
詳細 |
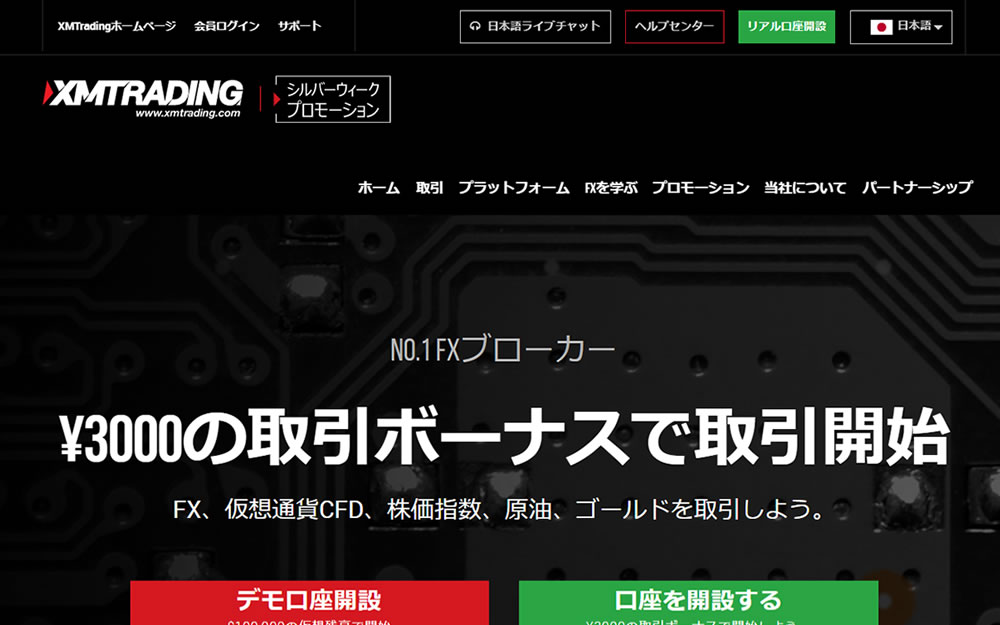 XMTrading
XMTrading |
3,000円
終了日未定
|
100%(最大$500)
終了日未定
|
詳細 |
Bitterz(ビッターズ)のデバイス別の取引方法を解説!

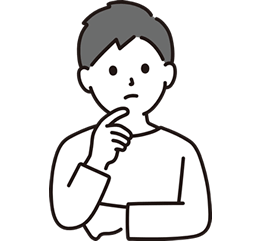
・Bitterzで実際に取引するためにはどうしたらいいの?
・BitterzのMT5の使い方を知りたい!
こんな悩みを解決します。
「Bitterz(ビッターズ)の口座を開設したものの、どうやって取引していいか分からない!」という方は多いのではないでしょうか。
本記事では、Bitterz(ビッターズ)の取引方法から取引口座のMT5の使い方を詳しく解説します。
本記事を一緒に見ながら進めていきましょう。
Bitterzでトレードするための流れと前準備
Bitterzでトレードするためには、MT5(専用のトレード口座)が必要です。
このMT5を使ってトレードするためには、インストールが必要となり、以下の内容を完了させておく必要があります。
- 1.Bitterzの口座開設
- 2.メール認証にてアカウント認証
- 3.eWalletへ入金
- 4.MT5の取引口座を作成(パスとIDを控える)
- 5.eWalletからMT5の取引口座へ資金移動
MT5で取引するためには、上記の内容を完了させておきましょう。
まだ、Bitterzの口座開設を終えてない方は、合わせてこちらを確認してください。

直接「MT5口座」に入金できない
Bitterzでトレードするためには、「ウォレット」⇒「MT5(取引口座)に資金移動しないといけません。
そのため、仮想通貨やクレジットカードから直接「MT5口座」への入金はできないので注意が必要です。
入金方法についてはこちらで詳しくご紹介しています。合わせてお読みください。

以上、ここまで完了していることを確認しましょう。
ここからは、口座開設後の実際に「ウォレット」から「MT5(取引口座)」に資金移動し、取引するための方法を解説します。
MT5口座に資金移動
Bitterzで取引を行う前に、取引口座(MT5)に資金を移動する必要があります。
マイページの資産を選択することで、保有している資産を確認できます。
こちらから任意の通貨を選択して、資金移動を行いましょう。
まだ、入金がお済でない方はこちらの記事を合わせてお読みください。

Bitterzの新規登録がお済でない方は、こちらと合わせてご覧ください。

Bitterzの取引方法
先ほども言いましたが、Bitterzで取引するためには、MT5をインストールする必要があります。
該当する端末をタップして飛んでください。
なお、お使いのデバイスによって方法が少し異なります。
ここでは、上記の4つのデバイスのインストール方法から取引方法を一つ一つご紹介します。
iPhoneの取引方法
取引までの手順
- MT5をインストール方法
- MT5にログイン
- 通貨ペアの追加方法
- 通貨ペアの削除方法
- チャートの表示方法
- 注文方法
- 決済方法
上記の順でご紹介します。
MT5をインストール方法
- STEP1App Storeからダウンロード
- STEP2「MetaTrader5」の「入手」ボタンをタップして、アプリをダウンロード「MetaTrader5」の「入手」ボタンをタップして、アプリをダウンロードしましょう。

iPhoneの画面上に「MetaTrader 5」のアイコンがあれば、ダウンロードは完了です。

次に、MT5にログインします。
MT5にログイン
- STEP1iPhone画面上のMT5アイコンをタップして起動iPhone画面上のMT5アイコンをタップして、起動してください。

- STEP2次に、表示されたメニューから、「新規口座」をタップしてください。
証券会社を選択する画面になります。
- STEP3検索窓に「Bitterz」と入力して検索してください
「Bitterz LLC」が表示されますので、タップしてください。
- STEP4「既存口座を使用する」にて、ログイン・パスワードの入力、サーバを選択します
「サーバ」について
リアル口座をご利用になる場合は、「Bitterz-Live」を選択してください。
デモ口座をご利用になる場合は、「Bitterz-Demo」を選択してください。「ログイン・パスワード」について
マイページの保有口座にて、「口座ID」「初期パスワード」を確認し、入力してください。
※取引口座を1つも開設していない場合は、先にマイページにて口座を開設してください。

すべて正しく入力が終えたら、ログインできます。

- STEP5「設定」画面にて、「ご登録のお名前」「口座ID」が表示されていれば、ログインは完了です。

通貨ペアの追加方法
- STEP1通貨ペアを検索して追加してください。
はじめてMT5を起動したときは、取引可能な通貨ペアがすべて表示されておりません。追加設定することで、表示できるようになります。
「気配値」画面の上部、検索窓をタップしてください。
取引可能な銘柄一覧が表示されます。

- STEP2通貨ペアを検索して追加してください。
はじめてMT5を起動したときは、取引可能な通貨ペアがすべて表示されておりません。追加設定することで、表示できるようになります。
「気配値」画面の上部、検索窓をタップしてください。
取引可能な銘柄一覧が表示されます。

- STEP3「Crypto」が仮想通貨、「Synthetics」がその他取引ペアになります。
それぞれを選択すると、取引可能な通貨ペアが表示されます。表示したい通貨ペアの左「+」ボタンをタップしてください。

通貨ペアの削除方法
- STEP1「気配値」画面の左上、「鉛筆マーク」をタップしてください。
すると、編集モードになります。
- STEP2削除したい通貨ペアの左「◯」をタップし、「チェックマーク」をつけてください。
削除したい通貨ペアが決まったら、画面の右上にある「ゴミ箱マーク」を選択してください。そうすると、一覧から削除されます。

- STEP3最後に、画面左上の「鉛筆マーク」を再度タップして、編集モードを終了してください。
チャートの表示方法
- STEP1「気配値」画面にて、表示したい通貨ペアをタップしてください。

- STEP2メニューが表示されるので、「チャート」ボタンをタップしてください。

- STEP3チャート画面へ移動します。左上に選択した通貨ペアが表示されていれば、完了です。

注文方法
- STEP1「気配値」画面にて、注文したい通貨ペアをタップしてください。

- STEP2メニューが表示されるので、「トレード」ボタンをタップしてください。タップ後、注文画面に移動します。

- STEP3注文方法を選択するには、下記画像の赤枠部分をタップしてください。

タップすると、注文方法の一覧が表示されます。
注文方法を選択してください。
- 成行注文:成行注文
- Buy Limit:買い指値注文
- Sell Limit:売り指値注文
- Buy Stop:買い逆指値注文
- Sell Stop:売り逆指値注文
- Buy Stop Limit:買いストップリミット注文
- Sell Stop Limit:売りストップリミット注文
- STEP4ロット数は、下記画像の赤枠部分をタップして、ロット数を入力してください。

5価格を確認後、買いポジションを保有する場合は、「買い」ボタンをタップしてください。
売りポジションを保有したい場合は、「売り」ボタンをタップしてください。

- STEP5問題なく注文が完了した場合、「完了」と表示されます。
決済方法
- STEP1「トレード」画面を表示してください。現在、保有しているポジションが表示されます。

- STEP2一覧の中から、決済したいポジションをタップしてください。メニューが表示されるので、「ポジション決済」をタップしてください。

- STEP3ポジションの詳細が表示されます。現在の状況をご確認いただきまして、「決済」ボタンをタップしてください。

- STEP4問題なく決済が完了した場合、「完了」と表示されます。
Androidの取引方法
取引までの手順
- MT5をインストール方法
- MT5にログイン
- 通貨ペアの追加方法
- 通貨ペアの削除方法
- チャートの表示方法
- 注文方法
- 決済方法
上記の順でご紹介します。
MT5をインストール方法
- STEP1Google Play ストアからダウンロードしてください。
- STEP2「MetaTrader5」の「入手」ボタンをタップして、アプリをダウンロードしましょう

Androidの画面上に「MetaTrader 5」のアイコンがあれば、ダウンロードは完了です。

次に、MT5にログインします。
MT5にログイン
- STEP1Android画面上のMT5アイコンをタップして、起動してください。

- STEP2アプリが起動しましたら、左上のメニューをタップしてください。

- STEP3次に、表示されたメニューの一番上「口座管理」をタップしてください。

- STEP4画面右上の「+」をタップしてください。

- STEP5証券会社の検索にて、「Bitterz」と入力し、検索してください。
「Bitterz LLC」が表示されますので、タップしてください。
- STEP6「既存のアカウントにログイン」にて、ログイン・パスワードの入力、サーバを選択します。
「サーバ」について
リアル口座をご利用になる場合は、「Bitterz-Live」を選択してください。
デモ口座をご利用になる場合は、「Bitterz-Demo」を選択してください。「ログイン・パスワード」について
マイページの保有口座にて、「口座ID」「初期パスワード」を確認し、入力してください。
※取引口座を1つも開設していない場合は、先にマイページにて口座を開設してください。

すべて正しく入力が終えたら、ログインできます。
- STEP7「ご登録のお名前」「口座ID」が表示されれば、ログインは完了です。

通貨ペアの追加方法
- STEP1通貨ペアを検索して追加してください。
はじめてMT5を起動したときは、取引可能な通貨ペアがすべて表示されておりません。追加設定することで、表示できるようになります。
「気配値」画面の上部、検索窓をタップしてください。
取引可能な銘柄一覧が表示されます。

- STEP2「Crypto」が仮想通貨、「Synthetics」がその他取引ペアになります。表示したい通貨ペアをタップしてください。

通貨ペアの削除方法
- STEP1「気配値」画面の左上、「鉛筆マーク」をタップしてください。
すると、編集モードになります。
- STEP2通貨ペア一覧が表示されます。
削除したい通貨ペアが決まったら、画面の右上にある「ゴミ箱マーク」を選択してください。
- STEP3編集モードになります。削除したい通貨ペアの右「□」をタップし、「チェックマーク」をつけてください。
削除したい通貨ペアが決まりましたら、画面右上の「ゴミ箱」を再度タップしてください。
一覧から削除されます。
- STEP4最後に、画面左上の「チェックマーク」をタップして、編集モードを終了してください。
チャートの表示方法
- STEP1「気配値」画面にて、表示したい通貨ペアをタップしてください。

- STEP2メニューが表示されるので、「チャート」ボタンをタップしてください。

- STEP3チャート画面へ移動します。左上に選択した通貨ペアが表示されていれば、完了です。

注文方法
- STEP1「気配値」画面にて、注文したい通貨ペアをタップしてください。

- STEP2メニューが表示されるので、「新規注文」ボタンをタップしてください。タップ後、注文画面に移動します。

- STEP3注文方法を選択するには、下記画像の赤枠部分をタップしてください。

タップすると、注文方法の一覧が表示されます。
注文方法を選択してください。
- STEP4ロット数は、下記画像の赤枠部分をタップして、ロット数を入力してください。

- STEP5価格を確認後、買いポジションを保有する場合は、「買い」ボタンをタップしてください。売りポジションを保有したい場合は、「売り」ボタンをタップしてください。

- STEP6問題なく注文が完了した場合、「完了」と表示されます。
決済方法
- STEP1「トレード」画面を表示してください。現在、保有しているポジションが表示されます。

- STEP2一覧の中から、決済したいポジションを「長押し」してください。メニューが表示されるので「決済」をタップしてください。

- STEP3ポジションの詳細が表示されます。現在の状況をご確認いただきまして、「決済」ボタンをタップしてください。

- STEP4問題なく決済が完了した場合、「完了」と表示されます。
Windowsの取引方法
取引までの手順
- MT5をインストール方法
- MT5にログイン
- 通貨ペアの追加方法
- 通貨ペアの削除方法
- チャートの表示方法
- 注文方法
- 決済方法
上記の順でご紹介します。
こちらからWindows版MT5をダウンロードしてください。
MT5をインストール方法
- STEP1上記の「ダウンロード」ボタンをクリックしていただくと、自動的にダウンロードが始まります。パソコン画面上に、以下のセットアップアイコンが表示されましたら、正常にダウンロード完了です。

ウインドウ下部に「bitterz5setup.exe」が表示されていましたら、ダウンロードは完了しております。

- STEP2セットアップアイコン「bitterz5setup」をダブルクリックしてください。(ウィンドウ下部の場合「bitterz5setup.exe」をクリックしてください。
次に、「このアプリがデバイスに変更加えることを許可しますか?」と表示されましたら、「はい」をクリックして、先へ進めてください。

- STEP3MT5のインストール画面「Bitterz Meta Trader 5 セットアップ」が表示されます。「使用許諾契約」をご確認いただき、「次へ(N)」をクリックして、先へ進めてください。

- STEP4インストールが完了しまし「完了」ボタンをクリックしてください。

- STEP5パソコン画面上に、「Bitterz MetaTrader5」のショートカットアイコンが表示されましたら、インストールは完了です。

MT5にログイン
- STEP1MT5を起動後、証券会社を選択します。「Bitterz LLC」を選択して、「次へ(N)」をクリックしてください。
(※MT5起動後、証券会社の選択画面が表示されない場合、上部メニュー「ファイル」→「デモ口座を開く」の順にクリックしてください。)

- STEP2口座を開設する画面が表示されます。
「既存の取引口座と接続する」を選択してください。「ログイン・パスワード」について
マイページの保有口座にて、「口座ID」「初期パスワード」を確認し、入力してください。
※取引口座を1つも開設していない場合は、先にマイページにて口座を開設してください。

「サーバ」について
リアル口座をご利用になる場合は、「Bitterz-Live」を選択してください。
デモ口座をご利用になる場合は、「Bitterz-Demo」を選択してください。すべての項目をご選択・ご入力していただいた後、「完了」ボタンをクリックしてください。
※取引口座を1つも開設していない場合は、先にマイページにて口座を開設してください。

- STEP3ログイン後、ウィンドウ右下に数字が表示され動いていましたら、ログインは成功です。

通貨ペアの追加・削除方法
- STEP1初めてMT5を起動したときは、取引可能な通貨ペアがすべて表示されておりません。
追加設定することで、表示できるようになります。上部メニューのこちらのアイコンをクリックしてください。 取引可能な銘柄一覧が表示されます。

- STEP2左メニューの「Crypto」が仮想通貨、「Synthetics」がその他取引ペアになります。
それぞれを選択すると、取引可能な通貨ペアが右メニュー欄に表示されます。表示したい通貨ペアを選択し、「銘柄を表示する」ボタンをクリックすると、表示対象になります。(表示対象は、アイコンが「金色」になります。)
非表示にしたい場合は、通貨ペアを選択し、「銘柄を非表示にする」ボタンをクリックすると、非表示対象になります。(非表示対象は、アイコンが「銀色」になります。)
表示、非表示にしたい通貨ペアが決まりましたら、最後に右下の「OK」ボタンをクリックしてください。

チャートの表示方法
- STEP1取引画面にて、上部メニューのこちらのアイコンをクリックしてください。

- STEP2仮想通貨の場合「Crypto」にカーソルを持っていくと、現在取引可能な通貨ペア一覧が表示されます。チャートを表示したい通貨ペアを選択してください。

- STEP3チャートの通貨ペア表示箇所が、選択した通貨になっていれば完了です。

注文方法
- STEP1チャート左上の「気配値表示」から、売買したい通貨ペアをダブルクリックしてください。
オーダー画面が立ち上がります。
- STEP2オーダー画面「銘柄」に、自分が注文したい通貨ペアが表示されていることを確認してください。
(矢印ボタンで通貨ペアを選び直すこともできます)「タイプ」にて、注文方法を選んでください。
※カウントダウン注文=成行注文「数量」にて、ポジションを保有したいロット数を入力してください。
価格を確認後、買いポジションを保有する場合は、「買い」ボタンをクリックしてください。
売りポジションを保有したい場合は、「売り」ボタンをクリックしてください。
- STEP3問題なく注文が完了した場合、取引画面の下部「取引」バーに、該当の銘柄が表示されます。

決済方法
- STEP1取引画面の下部にある「取引」バーを選択してください。現在、保有しているポジションが表示されています。
決済したいポジションをダブルクリックしてください。
ポジションの詳細画面が表示されます。

- STEP2ポジションの詳細画面にて、現在の状況をご確認いただきまして、「決済」ボタンをクリックしてください。

- STEP3取引画面の下部にある「口座履歴」バーを選択してください。「口座履歴」一覧に表示されていれば、決済は完了しています。

- STEP4問題なく決済が完了した場合、「完了」と表示されます。
Macの取引方法
取引までの手順
- MT5をインストール方法
- MT5にログイン
- 通貨ペアの追加方法
- 通貨ペアの削除方法
- チャートの表示方法
- 注文方法
- 決済方法
上記の順でご紹介します。
こちらからMac版MT5をダウンロードしてください。
MT5をインストール方法
- STEP1上記の「ダウンロード」ボタンをクリックしていただくと、自動的にダウンロードが始まります。
パソコン画面上に、以下のセットアップアイコンが表示されましたら、正常にダウンロード完了です。
ウインドウ下部に「bitterz5setup.exe」が表示されていましたら、ダウンロードは完了しております。

- STEP2ダウンロードした「MetaTrader5.dmg」アイコンをダブルクリックしてください。
以下の画面が表示されます。
「MetaTrader 5.app」アイコンを、「アプリケーション」フォルダ内にコピーしてください。
※インストールしたMT5を起動すると、場合によっては下記のような警告が表示されます。
その場合は、Controlキーを押しながらアプリケーションアイコンをクリックして、ショートカットメニューから「開く」を選択しクリックします。
また、下記メッセージが表示される場合があります。
「開く」をクリックしてください。
- STEP3「アプリケーション」フォルダ内の「MetaTrader 5.app」をダブルクリックしてください。MT5が起動し、画面が表示されたら、正常にインストール完了しています。

MT5にログイン
- STEP1MT5を起動後、証券会社を選択します。「ナビゲータ」ウィンドウの「口座」を右クリックしてください。
次に「デモ口座の申請」をクリックしてください。
「証券会社の一覧」が表示されます。
検索窓にて「Bitterz」と入力して、「証券会社を探す」をクリックしてください。
「Bitterz LLC」が表示されます。
「Bitterz LLC」を選択して、「次へ(N)」ボタンをクリックしてください。

- STEP2口座を開設する画面が表示されます。

「既存の取引口座と接続する」を選択してください。
「ログイン・パスワード」について
マイページの保有口座にて、「口座ID」「初期パスワード」を確認し、入力してください。
※取引口座を1つも開設していない場合は、先にマイページにて口座を開設してください。

「サーバ」について
リアル口座をご利用になる場合は、「Bitterz-Live」を選択してください。
デモ口座をご利用になる場合は、「Bitterz-Demo」を選択してください。すべての項目をご選択・ご入力していただいた後、「完了」ボタンをクリックしてください。
※取引口座を1つも開設していない場合は、先にマイページにて口座を開設してください。

- STEP3ログイン後、ウィンドウ右下に数字が表示され動いていましたら、ログインは成功です。

通貨ペアの追加・削除方法
- STEP1初めてMT5を起動したときは、取引可能な通貨ペアがすべて表示されておりません。
追加設定することで、表示できるようになります。上部メニューのこちらのアイコンをクリックしてください。 取引可能な銘柄一覧が表示されます。

- STEP2左メニューの「Crypto」が仮想通貨、「Synthetics」がその他取引ペアになります。
それぞれを選択すると、取引可能な通貨ペアが右メニュー欄に表示されます。表示したい通貨ペアを選択し、「銘柄を表示する」ボタンをクリックすると、表示対象になります。(表示対象は、アイコンが「金色」になります。)
非表示にしたい場合は、通貨ペアを選択し、「銘柄を非表示にする」ボタンをクリックすると、非表示対象になります。(非表示対象は、アイコンが「銀色」になります。)
表示、非表示にしたい通貨ペアが決まりましたら、最後に右下の「OK」ボタンをクリックしてください。

チャートの表示方法
- STEP1取引画面にて、上部メニューのこちらのアイコンをクリックしてください。

- STEP2仮想通貨の場合「Crypto」にカーソルを持っていくと、現在取引可能な通貨ペア一覧が表示されます。
チャートを表示したい通貨ペアを選択してください。
- STEP3チャートの通貨ペア表示箇所が、選択した通貨になっていれば完了です。

注文方法
- STEP1チャート左上の「気配値表示」から、売買したい通貨ペアをダブルクリックしてください。
オーダー画面が立ち上がります。
- STEP2オーダー画面「銘柄」に、自分が注文したい通貨ペアが表示されていることを確認してください。
(矢印ボタンで通貨ペアを選び直すこともできます)「タイプ」にて、注文方法を選んでください。
※カウントダウン注文=成行注文「数量」にて、ポジションを保有したいロット数を入力してください。
価格を確認後、買いポジションを保有する場合は、「買い」ボタンをクリックしてください。
売りポジションを保有したい場合は、「売り」ボタンをクリックしてください。
- STEP3問題なく注文が完了した場合、取引画面の下部「取引」バーに、該当の銘柄が表示されます。

決済方法
- STEP1取引画面の下部にある「取引」バーを選択してください。現在、保有しているポジションが表示されています。
決済したいポジションをダブルクリックしてください。
ポジションの詳細画面が表示されます。

- STEP2ポジションの詳細画面にて、現在の状況をご確認いただきまして、「決済」ボタンをクリックしてください。

- STEP3取引画面の下部にある「口座履歴」バーを選択してください。「口座履歴」一覧に表示されていれば、決済は完了しています。

- STEP4問題なく決済が完了した場合、「完了」と表示されます。
以上で、iphone・android・Windows・Macの取引方法についてご紹介しました。
Bitterzで取引できない
Bitterzで取引できないという声も多数あります。
以下のような原因で取引できない
- MT5のアップデート待機中
- ログイン情報が間違えている
- MT5の不具合やメンテナンス中
- MT5デモ口座の期限切れ
- MT5リアル口座が凍結
- ネット回線に問題がある
- 口座タイプに対応した通貨ペアを選択していない
- パソコンのOSアップロード中
MT5口座で取引が行え場合は上記に該当している場合があります。
時間をおいても解決しない場合は、カスタマーサポートに問い合わせましょう。
Bitterzの取引時間
Bitterzの取引時間は取り扱い通貨によって異なります。
以下の表を参考にしてください。
| 取扱通貨 | 取引可能時間 |
|---|---|
| 仮想通貨 | 365日:00:05 – 23:55
月曜日 – 金曜日:00:05 – 23:55 |
| 株価指数 | 月曜日 – 木曜日:01:05 – 23:55 金曜日:01:05 – 23:50 (MT5時間:夏時間 GMT+3、冬時間 GMT+2) |
| 株式 | 月曜日 – 金曜日:16:30 – 23:00 (MT5時間:夏時間 GMT+3、冬時間 GMT+2) |
| メタル | 月曜日 – 木曜日:01:05 – 23:55 金曜日:01:05 – 23:50 (MT5時間:夏時間 GMT+3、冬時間 GMT+2) |
※システムメンテナンス除く
現時点(2022年7月)の取引時間です。
時期によって、取引時間が異なる場合や変更されている可能性もあるので、気になる方は公式サイトをチャックしましょう。
取引について
- 取引タイプ:CFD
- 注文方法:成行、指値、逆指値
- 両建取引:可能
Bitterzの追証について
Bitterzはゼロカットシステムを採用しているので、入金した金額以上に追証(マイナス)になることはありません。
追証とは、相場変動によって、損失分が保有資金で払えなくなった場合、追加で資金を入金する必要があるというもの
国内の取引所の場合だと、追証制度があります。
この追証制度がある場合、金額以上の損失は追加で支払わなければなりません。
一方、Bitterzは金額以上に損失は出ないので、安心してトレードできる嬉しいポイントがあります。
まとめ:Bitterzで口座開設後、実際にトレードを行おう
本記事では、Bitterz(ビッターズ)の実際のトレード方法についてご紹介しました。
MT5を使ったことがない方でも本記事を見れば失敗することなくトレードできます。
Bitterzの口座開設ボーナスや入金ボーナスを活用して、誰よりもお得に取引を始めましょう。
まだ、Bitterzの口座を開設していない方はこちらの記事を合わせてお読みください。